When you get a warning that says “Warning Critical Update” when you search the internet, you may think that this warning is a real caution to remind you to update your browser. If you follow its step to continue, your computer will meet a big trouble since it is a fake alert. Here is the guide to help you remove the warning completely.
Description of “Warning Critical Update”
“Warning Critical Update” is a fake alert that will randomly pop up your windows to ask you to update your application, windows and so on. When you search the internet, it will ask you to update your Google Chrome, Mozilla Firefox and Internet Explore and other browsers. And it will redirect you to some websites that have no relationship with the information you want to get, but to ask you to buy useless products.
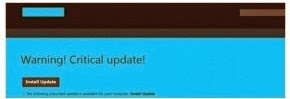IVMHK0S%7B$UP)%25)%60Y%25CTT6H.jpg)
Remove “Warning Critical Update” Thoroughly Manually
Like many people, they would like to resort to the manual method. For example, disable startup items in System Configuration Utility. More details are as follows.
1. Press Ctrl+Alt+Del keys together and stop the associated processes in the Windows Task Manager.
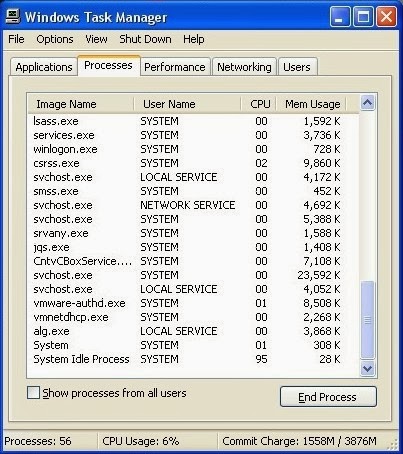
2. Open Control Panel in Start menu and search for Folder Options. When you’re in Folder Options window, please click on its View tab, check Show hidden files and folders and uncheck Hide protected operating system files (Recommended) and then press OK.
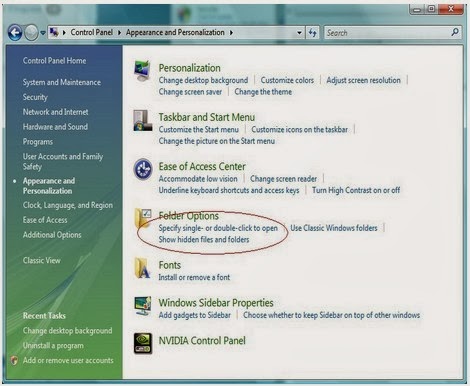
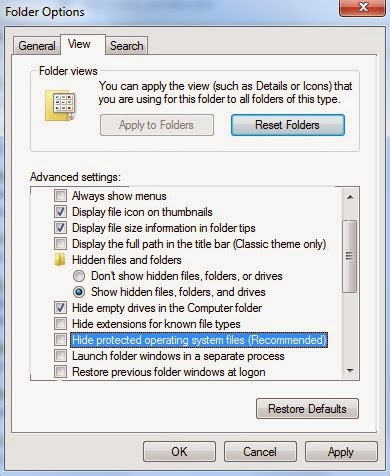
3. Find out the following relative files and then delete them all.
%AllUsersProfile%\{random.exe\
C:\WINDOWS\system32\giner.exe

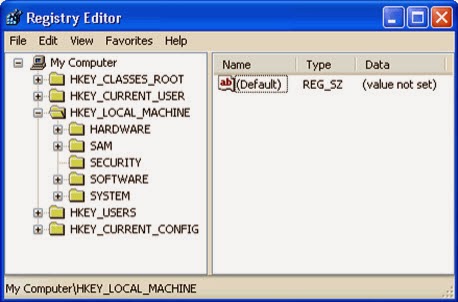
HKCUSoftwareMicrosoftWindowsCurrentVersionInternet Settingsrandom HKCUSoftwareMicrosoftWindowsCurrentVersionPoliciesExplorerDisallowRun HKCUSoftwareMicrosoftWindowsCurrentVersionRunrandom HKEY_LOCAL_MACHINESOFTWAREMicrosoftWindows NTCurrentVersionWinlogon "Shell" = "[random].exe"
4. Search the following registry entries in your Registry Editor and then remove all of them.

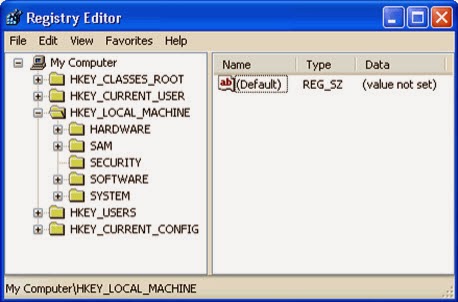
Safe and Effective Way to uninstall it with SpyHunter
If you think the steps above is complicated, you can remove it with SpyHunter. SpyHunter can delete it and block other vicious programs at the same time.
1. Click similar icon below to download SpyHunter
2. Choose your preferable language and install it under the direction.

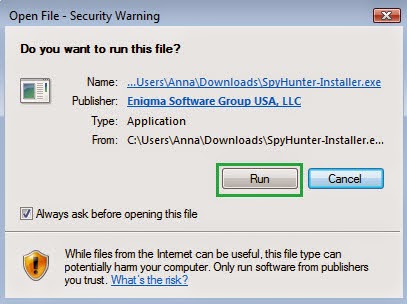
3. After its installation, start a full scan of your computer.
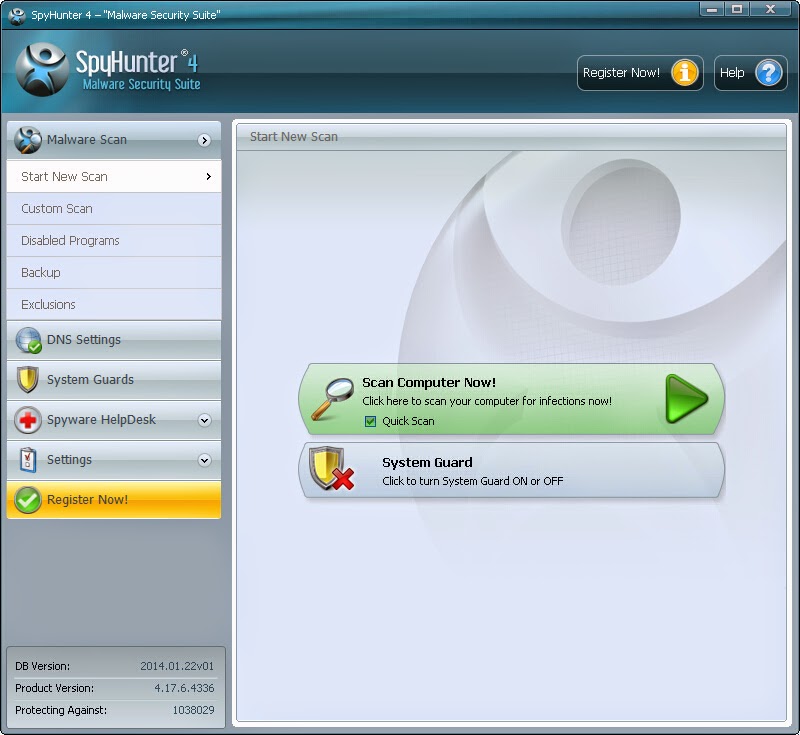
4. Remove the suspicious threats.
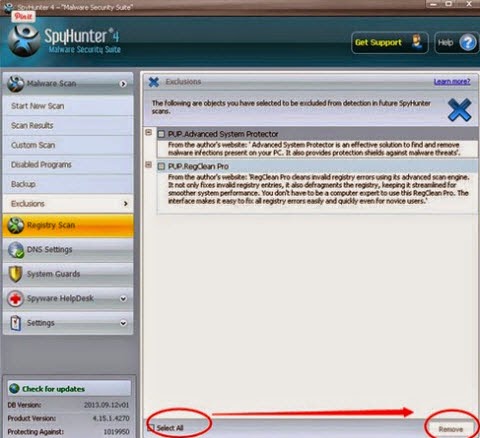

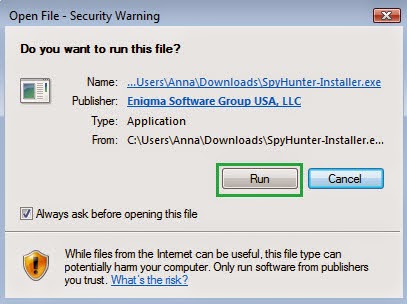
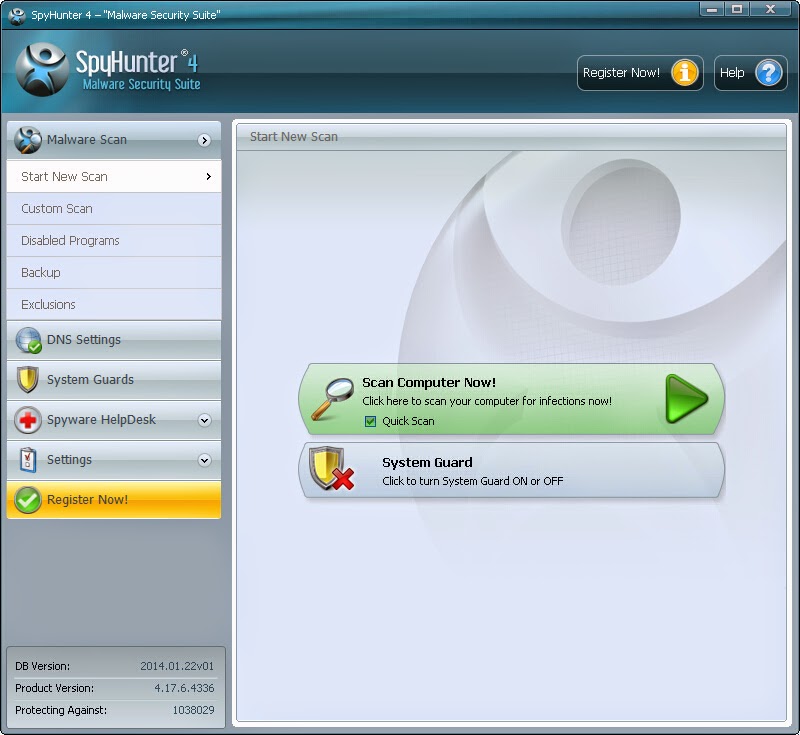
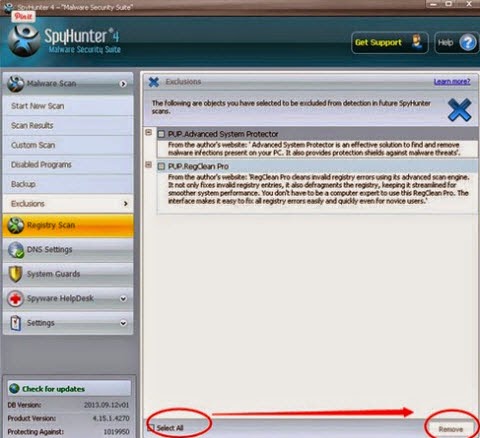
Video Guide for Manually Removing Virus
NOTE: Unlike manual removal, automatic removal with SpyHunter is easy and time-saving.You don't need to go to control pannel then come back to windows interface and go to Task Manager then come back again. SpyHunter can trace the suspicious program for you. Click the button below, then you can download it.
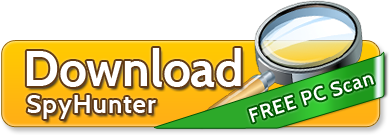
No comments:
Post a Comment