Your browser is hijacked by the Sparklebox? You are redirected to Sparklebox every time you open your browser? Want to disable it but no luck? The step-by-step guides in this post can help you safely and quickly remove Sparklebox.
What is Sparklebox?
Sparklebox is categorized as a malicious toolbar that comes into to your computer without your notice and permission. Sparklebox will come into your computer along with some free software, files and drivers. You may also get infected by opening spam emails, sharing corrupt, or clicking to unsafe web sites, and so on.

Once installed, Sparklebox will change your browser setting, and then changes your default homepage and search engine. Whenever you open your browser, it will block your online experience by redirecting you to the malicious websites. Along with Sparklebox, some malicious files will come into your computer and change the registry entries.
Sparklebox will redirect you to some malicious websites, by which you will get other infections download, such as Trojan horse, spyware and ransomware. These infections will help the hackers to get into your computer and control your computer remotely. Your sensitive information will be under high risk of being stolen. And the hacker may drop other threats to your computer. It is recommended to remove Sparklebox to protect your computer from further damage.
Guides to remove Sparklebox effectively
Guide 1: Manual Removal
Step 1- Reset Internet Explorer by the following guide (take IE as an example):
Open Internet Explorer >> Click on Tools >> Click on Internet Options >> In the Internet Options window click on the Connections tab >> Then click on the LAN settings button>> Uncheck the check box labeled “Use a proxy server for your LAN” under the Proxy Server section and press OK.

Step 2- Disable any suspicious startup items that are made by infections from Sparklebox
For Windows Xp: Click Start menu -> click Run -> type: msconfig in the Run box -> click Ok to open the System Configuration Utility -> Disable all possible startup items generated from Sparklebox.
For Windows Vista or Windows7: click start menu->type msconfig in the search bar -> open System Configuration Utility -> Disable all possible startup items generated from Sparklebox.

Step 3- Remove add-ons:
Internet Explorer
1) Go to 'Tools' → 'Manage Add-ons';
2) Choose 'Search Providers' → choose 'Bing' search engine or 'Google' search engine and make it default;
3) Select 'Search Results' and click 'Remove' to remove it;
4) Go to 'Tools' → 'Internet Options', select 'General tab' and click 'Use default' button or enter your own website, e.g. Google.com. Click OK to save the changes.

Google Chrome
1) Click on 'Customize and control' Google Chrome icon, select 'Settings';
2) Choose 'Basic Options'.
3) Change Google Chrome's homepage to google.com or any other and click the 'Manage search engines...' button;
4) Select 'Google' from the list and make it your default search engine;
5) Select 'Search Results' from the list remove it by clicking the "X" mark.

Mozilla Firefox
1) Click on the magnifier's icon and select 'Manage Search Engines....';
2) Choose 'Search Results' from the list and click 'Remove' and OK to save changes;
3) Go to 'Tools' → 'Options'. Reset the startup homepage or change it to google.com under the 'General tab';


Step 4- Open Windows Task Manager and close all running processes.
( Methods to open Task Manager: Press CTRL+ALT+DEL or CTRL+SHIFT+ESC or Press the Start button->click on the Run option->Type in taskmgr and press OK.)

Step 5- Show all hidden files
Open Control Panel from Start menu and search for Folder Options. When you’re in Folder Options window, please click on its View tab, check Show hidden files and folders and uncheck Hide protected operating system files (Recommended) and then press OK.
U$9SK6NK%25KYQSWMH.jpg)

Step 6- Remove these associated Files on your hard drive such as:
C:\Windows\Temp\dqwg.tmp\svchost.exe C:\Program Files\tro.\Uninstall.exe C:\Program Files\ [username] \135.dll\ 7e3c17188efa7310228
Step 7- Open the Registry Editor and delete the following entries:
(Steps: Hit Win+R keys and then type regedit in Run box and click on OK)


HKEY_LOCAL_MACHINE\SOFTWARE\Microsoft\Windows NT\CurrentVersion\Image File Execution Options\ekrn.exe “Debugger” = ‘svchost.exe’
HKEY_LOCAL_MACHINE\SOFTWARE\Microsoft\Windows NT\CurrentVersion\Image File Execution Options\msascui.exe “Debugger” = ‘svchost.exe’
HKEY_LOCAL_MACHINE\SOFTWARE\Microsoft\Windows\CurrentVersion\Run “3948550101″
HKEY_CURRENT_USER\Software\Microsoft\Windows\CurrentVersion\Run “xas”


HKEY_LOCAL_MACHINE\SOFTWARE\Microsoft\Windows NT\CurrentVersion\Image File Execution Options\ekrn.exe “Debugger” = ‘svchost.exe’ HKEY_LOCAL_MACHINE\SOFTWARE\Microsoft\Windows NT\CurrentVersion\Image File Execution Options\msascui.exe “Debugger” = ‘svchost.exe’ HKEY_LOCAL_MACHINE\SOFTWARE\Microsoft\Windows\CurrentVersion\Run “3948550101″ HKEY_CURRENT_USER\Software\Microsoft\Windows\CurrentVersion\Run “xas”
Guide 2: Automatic Removal with SpyHunter
SpyHunter is an antivirus preferred by many people because it can effectively remove many potential threats and also defend the coming ones. The instruction below will show you how to download it and use it.
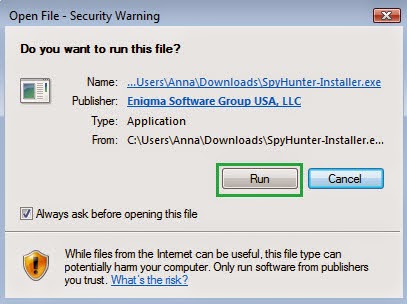
Step 3- After its installation, start a full scan of your computer.
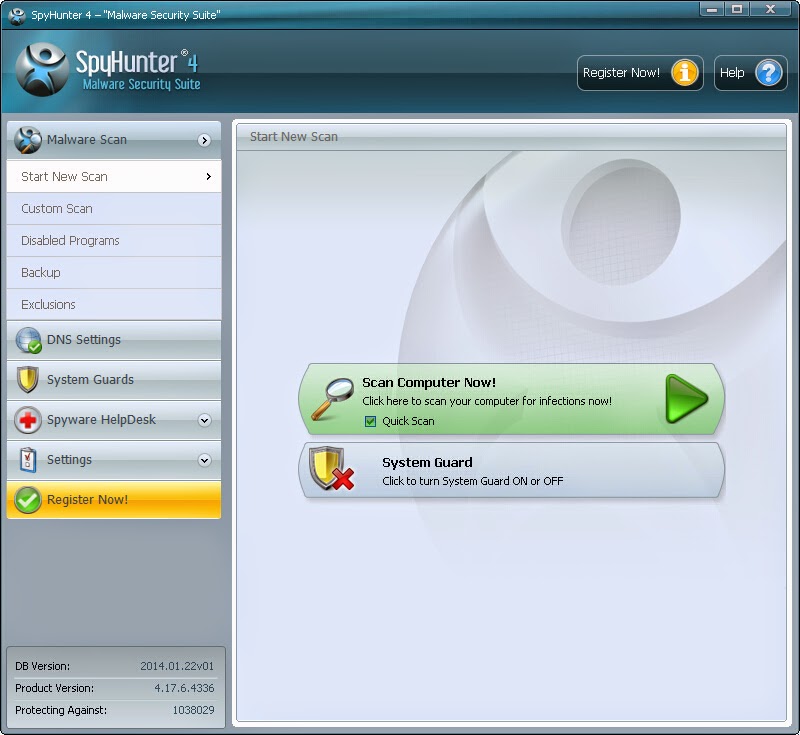
Step 4- Remove the suspicious threats.
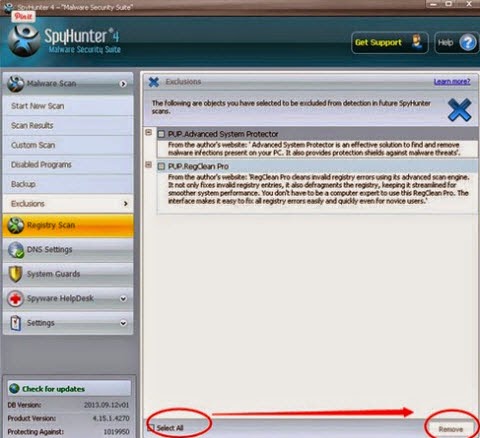
Step-by-step video guide for manual removal
Notice: Unlike manual removal, automatic removal with SpyHunter is easy and time-saving.You don't need to go to control panel then come back to windows interface and go to Task Manager then come back again. SpyHunter can trace the suspicious program for you. Click the button below, then you can download it.
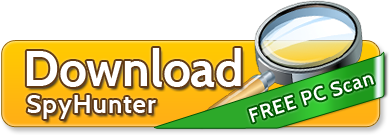
No comments:
Post a Comment