How could I get the Shopingkicks.com? How can I disable it? What harms will it do to the computer? This post will give you the information of what Shopingkicks.com is and try to help you get out of the trouble.
Information of Shopingkicks.com
Shopingkicks.com is a malicious adware program created to display a lot of pop up ads on the browsers such as Internet Explorer, Firefox, Google Chrome, Safari and so forth. This adware can get into your computer along with the unknown email attachment, malicious websites and links, or the freeware you download from the internet. It will come into your computer without your notice and performance. You do need take care when do online activities.
.jpg)
Shopingkicks.com is an ads-supported program designed by the cyber criminals to make profits. They can get revenue through generating web traffic. Once infected, it will pop up on your screen when you open your browser. Shopingkicks.com will redirect you to its domain and display a lot of pop-up ads, banners, coupons and sponsor links. It will also display ads on any other websites you are visiting.
Shopingkicks.com will also keep track of your online traces. Your search keywords, favorites, browser history will be collected and sent to the cyber criminals to do malicious activities, especially your financial data. Shopingkicks.com will slow down your computer by taking up a lot of system resources. If you don’t remove it as soon as possible, your computer will get more and more toolbars or browser extensions. And other infections such as Trojan horse and spyware can easily come into your computer system. You should remove it in time.
Step-by-step guides to uninstall Shopingkicks.com manually
Step 1- Reset Internet Explorer by the following guide (take IE as an example):
Open Internet Explorer >> Click on Tools >> Click on Internet Options >> In the Internet Options window click on the Connections tab >> Then click on the LAN settings button>> Uncheck the check box labeled “Use a proxy server for your LAN” under the Proxy Server section and press OK.
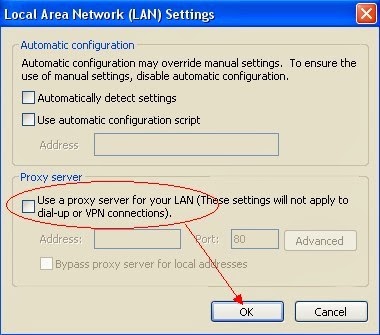
Step 2- Disable any suspicious startup items that are made by infections from Shopingkicks.com
For Windows Xp: Click Start menu -> click Run -> type: msconfig in the Run box -> click Ok to open the System Configuration Utility -> Disable all possible startup items generated from Shopingkicks.com.
For Windows Vista or Windows7: click start menu->type msconfig in the search bar -> open System Configuration Utility -> Disable all possible startup items generated from Shopingkicks.com.
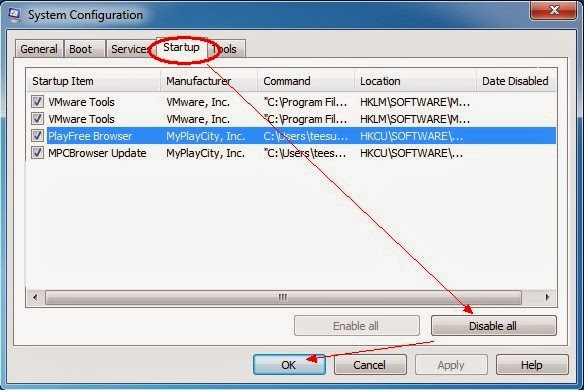
Step 3- Remove add-ons:
Internet Explorer
1) Go to 'Tools' → 'Manage Add-ons';
2) Choose 'Search Providers' → choose 'Bing' search engine or 'Google' search engine and make it default;
3) Select 'Search Results' and click 'Remove' to remove it;
4) Go to 'Tools' → 'Internet Options', select 'General tab' and click 'Use default' button or enter your own website, e.g. Google.com. Click OK to save the changes.
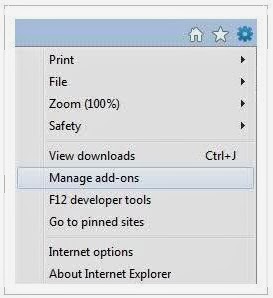
Google Chrome
1) Click on 'Customize and control' Google Chrome icon, select 'Settings';
2) Choose 'Basic Options'.
3) Change Google Chrome's homepage to google.com or any other and click the 'Manage search engines...' button;
4) Select 'Google' from the list and make it your default search engine;
5) Select 'Search Results' from the list remove it by clicking the "X" mark.
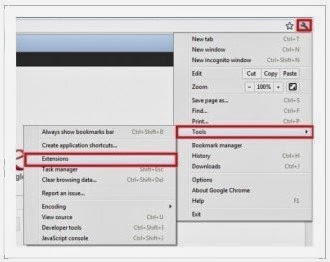
Mozilla Firefox
1) Click on the magnifier's icon and select 'Manage Search Engines....';
2) Choose 'Search Results' from the list and click 'Remove' and OK to save changes;
3) Go to 'Tools' → 'Options'. Reset the startup homepage or change it to google.com under the 'General tab';
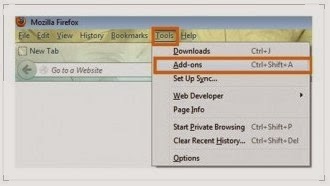
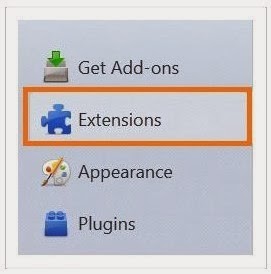
Step 4- Open Windows Task Manager and close all running processes.
( Methods to open Task Manager: Press CTRL+ALT+DEL or CTRL+SHIFT+ESC or Press the Start button->click on the Run option->Type in taskmgr and press OK.)
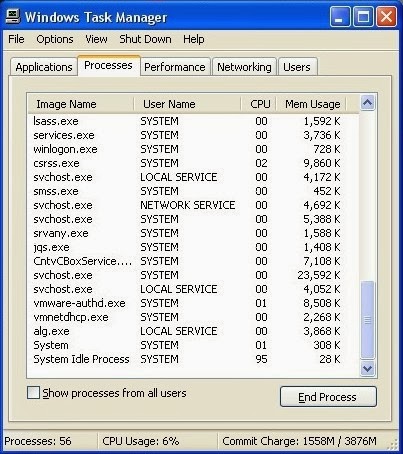
Step 5- Show all hidden files
Open Control Panel from Start menu and search for Folder Options. When you’re in Folder Options window, please click on its View tab, check Show hidden files and folders and uncheck Hide protected operating system files (Recommended) and then press OK.
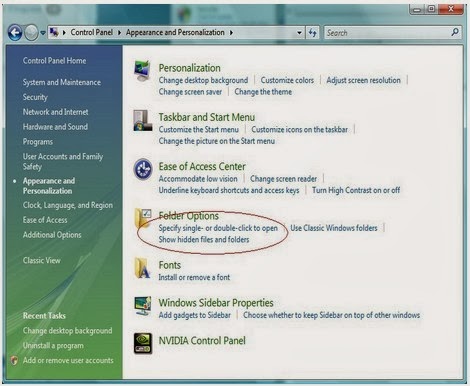U$9SK6NK%25KYQSWMH.jpg)
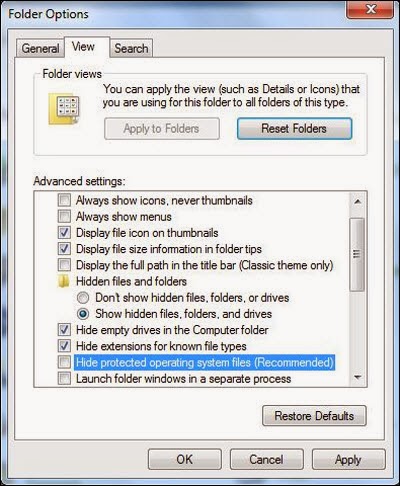
Step 6- Remove these associated Files on your hard drive such as:
%Profile%\Local Settings\Temp\ %ProgramFiles%\ %UserProfile%\
Step 7- Open the Registry Editor and delete the following entries:
(Steps: Hit Win+R keys and then type regedit in Run box and click on OK)

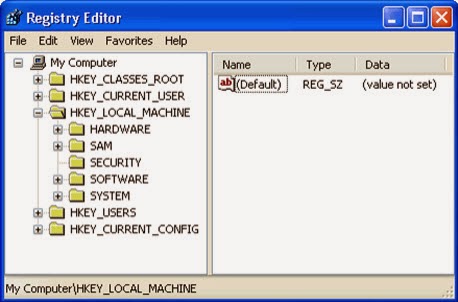
HKEY_CURRENT_USER\Software\Microsoft\Internet Explorer\Main "Start Page" = "http://www..com/?type=hp&ts=&from=tugs&uid=" HKEY_CURRENT_USER\Software\Microsoft\Internet Explorer\SearchScopes "DefaultScope" = "{33BB0A4E-99AF-4226-BDF6-49120163DE86}"
Step-by-step guides to uninstall Shopingkicks.com automatically with SpyHunter
SpyHunter is a helpful antivirus. It can serve as another safeguard to make up for the defects of your previous one and give your computer a safe operating environment.
Step 1- Download it by clicking the button below.Step 2-Make it scan your computer after it has been installed.
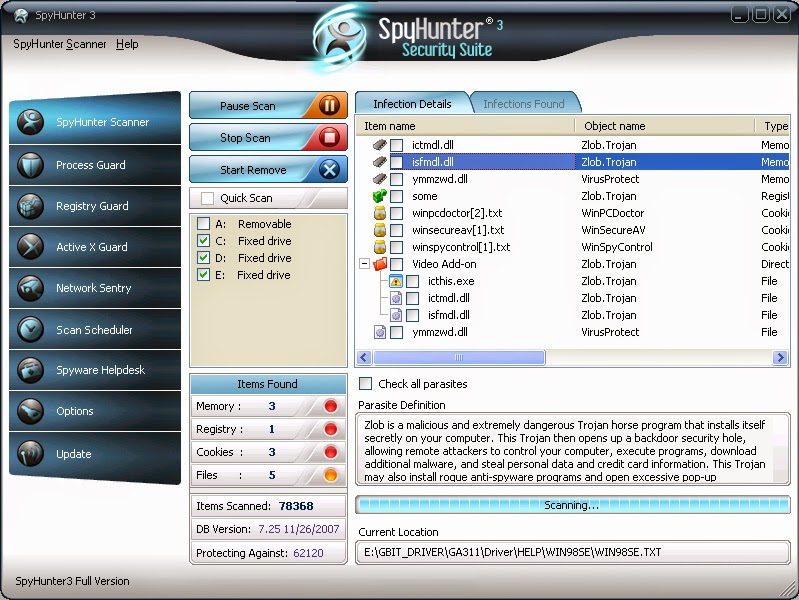
Step 3- Press the Remove button to delete all detected threats.
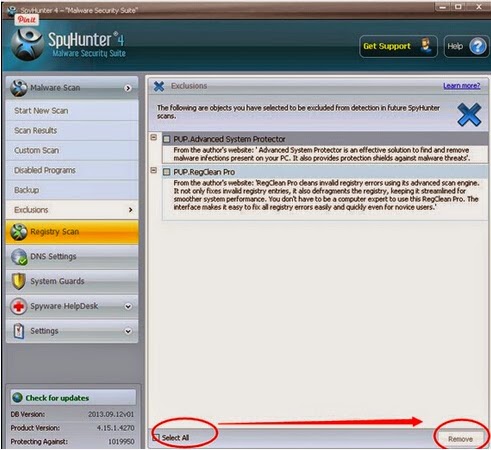
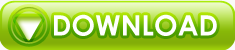
No comments:
Post a Comment