 Srv.clickfuse.com is classified as a kind of browser hijacker which can attach on all the browsers including Internet Explorer, Mozilla Firefox and Google Chrome. This browser hijacker can come into your computer along with some free software, files and drivers. You may also get infect by opening spam emails, sharing corrupt, or clicking to unsafe web sites, and so on.
Srv.clickfuse.com is classified as a kind of browser hijacker which can attach on all the browsers including Internet Explorer, Mozilla Firefox and Google Chrome. This browser hijacker can come into your computer along with some free software, files and drivers. You may also get infect by opening spam emails, sharing corrupt, or clicking to unsafe web sites, and so on.
Once Srv.clickfuse.com is installed on your computer, your browser setting will be changed. Your default search engine and homepage will be displaced by Srv.clickfuse.com. When you open your browser, you will be redirected to Srv.clickfuse.com automatically without your permission. You cannot get direct to your favorite homepage and the right information you want.
Srv.clickfuse.com is created by cyber criminals to collect money by generating the browsing traffic. It will bring to some malicious websites which display a lot of pop up ads, banners and sponsor links. If you click those malicious links, you easily get other threats downloaded. Srv.clickfuse.com will also keep track of your online activities. Your typed information such as user account, password and financial information will be under high risk of being stolen. You should remove Srv.clickfuse.com as soon as possible to protect your browser and computer.
Effective way to remove Srv.clickfuse.com safely
Way 1: As many people do, you can first remove it manually like the steps showed below.
Step 1- Reset Internet Explorer by the following guide (take IE as an example):
Open Internet Explorer >> Click on Tools >> Click on Internet Options >> In the Internet Options window click on the Connections tab >> Then click on the LAN settings button>> Uncheck the check box labeled “Use a proxy server for your LAN” under the Proxy Server section and press OK.
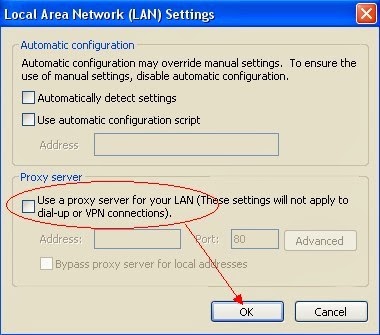
Step 2- Disable any suspicious startup items that are made by infections from Srv.clickfuse.com
For Windows Xp: Click Start menu -> click Run -> type: msconfig in the Run box -> click Ok to open the System Configuration Utility -> Disable all possible startup items generated from Srv.clickfuse.com.
For Windows Vista or Windows7: click start menu->type msconfig in the search bar -> open System Configuration Utility -> Disable all possible startup items generated from Srv.clickfuse.com.
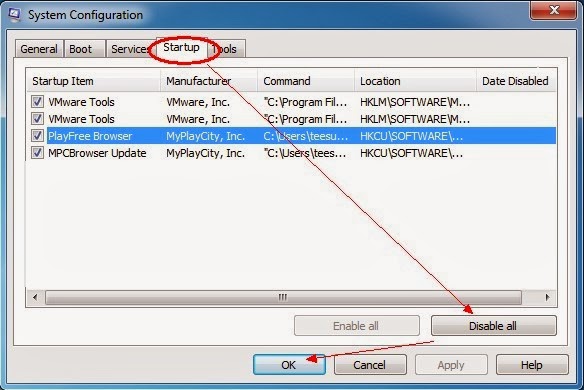
Step 3- Remove add-ons:
Internet Explorer
1) Go to 'Tools' → 'Manage Add-ons';
2) Choose 'Search Providers' → choose 'Bing' search engine or 'Google' search engine and make it default;
3) Select 'Search Results' and click 'Remove' to remove it;
4) Go to 'Tools' → 'Internet Options', select 'General tab' and click 'Use default' button or enter your own website, e.g. Google.com. Click OK to save the changes.
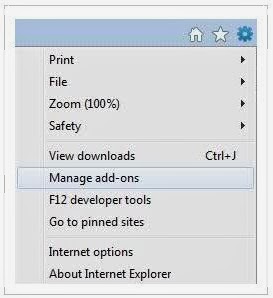
Google Chrome
1) Click on 'Customize and control' Google Chrome icon, select 'Settings';
2) Choose 'Basic Options'.
3) Change Google Chrome's homepage to google.com or any other and click the 'Manage search engines...' button;
4) Select 'Google' from the list and make it your default search engine;
5) Select 'Search Results' from the list remove it by clicking the "X" mark.
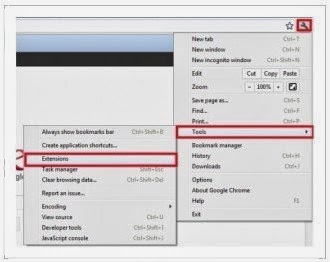
Mozilla Firefox
1) Click on the magnifier's icon and select 'Manage Search Engines....';
2) Choose 'Search Results' from the list and click 'Remove' and OK to save changes;
3) Go to 'Tools' → 'Options'. Reset the startup homepage or change it to google.com under the 'General tab';
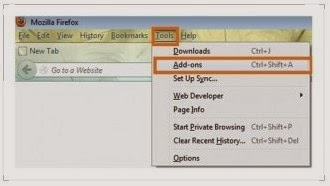

Step 4-Open Windows Task Manager and close all running processes.
( Methods to open Task Manager: Press CTRL+ALT+DEL or CTRL+SHIFT+ESC or Press the Start button->click on the Run option->Type in taskmgr and press OK.)
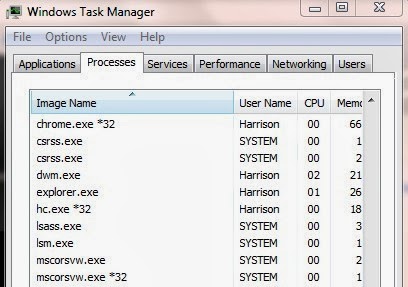
Step 5- Show all hidden files
Open Control Panel from Start menu and search for Folder Options. When you’re in Folder Options window, please click on its View tab, check Show hidden files and folders and uncheck Hide protected operating system files (Recommended) and then press OK.
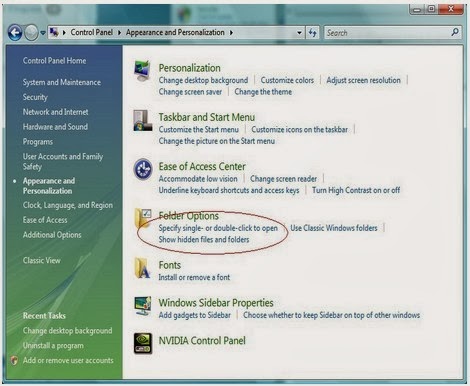
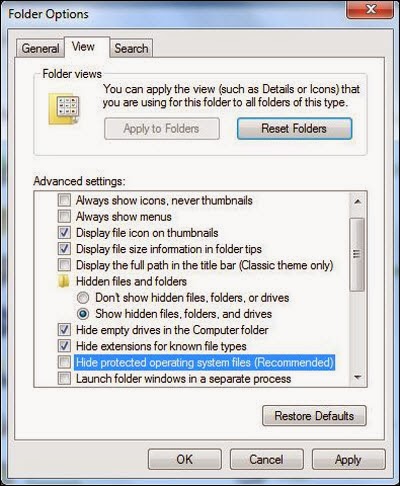
Step 6-Remove these associated Files on your hard drive such as:
%CommonAppData%\.exe C:\Windows\Temp\.exe %temp%\.exe
Way 2: If you find the steps above hard to be handled, remove it with SpyHunter, an antivirus. It can help you detect it and delete it.
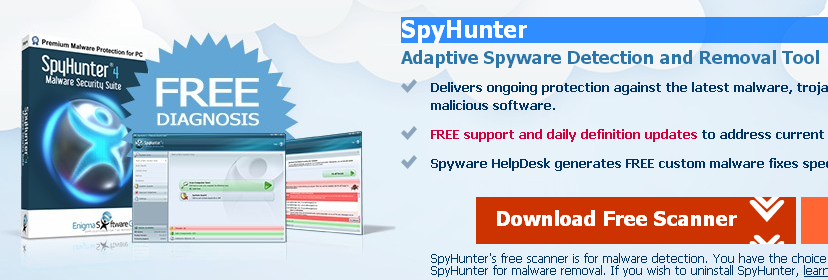
Step 1- Download the free scanner of SpyHunter into your computer.
Step 2- Install it into computer step by step.
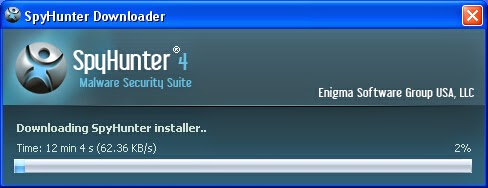
Step 3-When it succeeds in installing, make it scan your computer and remove all potential threats by pressing Remove.
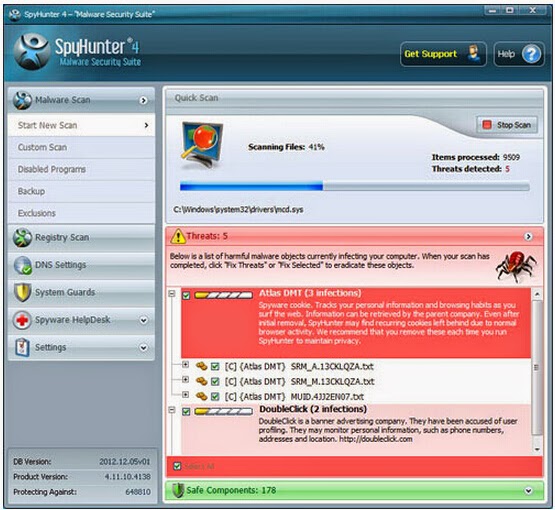
The video direction below can give you a hand
Friendly Attention: If you are not skillful at IT, it is not recommended for you to remove it manually because you may probably mess up everything in your computer. Instead, you can try to uninstall it with SpyHunter for the reasons that it can automatically detect viruses, delete them and keep your computer in safe environment.
No comments:
Post a Comment