I want to remove Aducky. I try every way but failed. Would you help me? No worries. This step-by-step guide can help you safely and quickly remove Aducky Ads. Read the following article to find out the steps.
What is Aducky Ads?
Aducky is an potentially unwanted program which will display a lot of commercial ads, banners, pop-up ads and sponsor links on the website you are visiting. This adware is created by the creator to make profits by promoting some specific websites or products. Once infected, it will change your registry entries and browser setting. Once the computer starts, it will be activated immediately. It will inject many junk files to your computer. Your computer will run very slowly.
Aducky will display commercial ads on the website you are visiting. If you click the links it provides, you will be redirected to other websites which are full of sponsor links. To completely eliminate this threat, you need to detect and remove its related processes, files and registry entries. The removal guide below is for your reference. It will install on the computer along with some free software, files and drivers. You may also get infected by opening spam emails. You should be very careful when downloading something from the internet. Please find the removal guides as follow.
Aducky will display commercial ads on the website you are visiting. If you click the links it provides, you will be redirected to other websites which are full of sponsor links. To completely eliminate this threat, you need to detect and remove its related processes, files and registry entries. The removal guide below is for your reference. It will install on the computer along with some free software, files and drivers. You may also get infected by opening spam emails. You should be very careful when downloading something from the internet. Please find the removal guides as follow.
Step-by-step guide to remove Aducky Ads
Solution 1: Stop this adware in manual way
Step 1: Stop Aducky Ads running processes in Windows Task Manager first.
( Methods to open Task Manager: Press CTRL+ALT+DEL or CTRL+SHIFT+ESC or Press the Start button->click on the Run option->Type in taskmgr and press OK.)
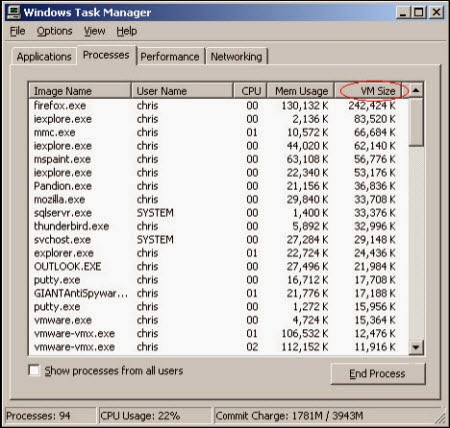
Step 2: Go to Control Panel and delete the program from Add & Remove program
1. Click on the Start button. This is the small round button with the Windows flag in the lower left corner.
2. Click on the Control Panel menu option.
3. Click on Program
4. Click Add & Remove Program
5. Find Aducky Ads list and select Remove
6. Press the Apply button and then the OK button.
Step 3: Open Control Panel in Start menu and search for Folder Options. When you’re in Folder Options window, please click on its View tab, tick Show hidden files and folders and non-tick Hide protected operating system files (Recommended) and then press OK.
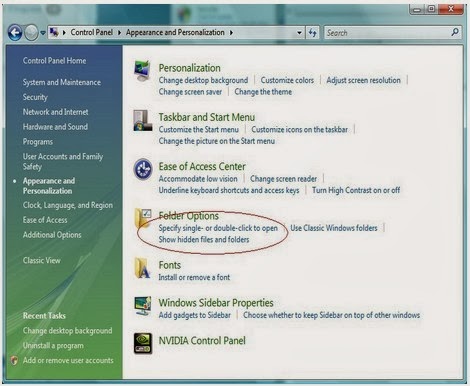
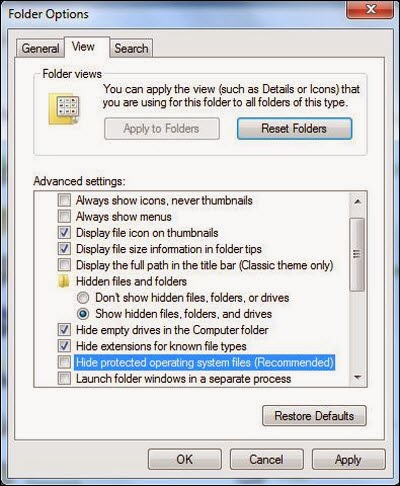
Step 4: Go to the Registry Editor and remove all the infection registry entries listed here:
(Steps: Hit Win+R keys and then type regedit in Run box to search)
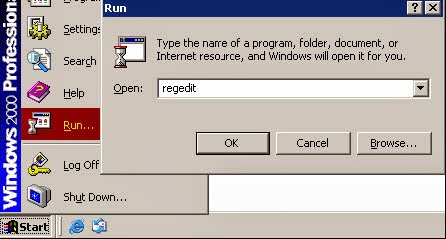
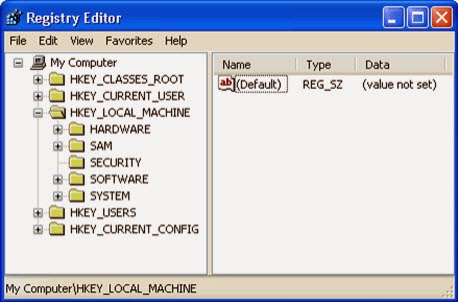
HKEY_LOCAL_MACHINE\SOFTWARE\Microsoft\Internet Explorer\Main "Start Page" = "http://www.<random>.com/?type=hp&ts=<timestamp>&from=tugs&uid=<hard drive id>"
HKEY_LOCAL_MACHINE\SOFTWARE\Microsoft\Internet Explorer\Search "CustomizeSearch" = "http://www.<random>.com/web/?type=ds&ts=<timestamp>&from=tugs&uid=<hard drive id>&q={searchTerms}"
HKEY_LOCAL_MACHINE\SOFTWARE\Microsoft\Internet Explorer\Search "SearchAssistant" = "http://www.<random>.com/web/?type=ds&ts=<timestamp>&from=tugs&uid=<hard drive id>&q={searchTerms}"
Step 5: All the infection associated files listed below need to be removed:
%CommonAppData%\<random>.exe C:\Windows\Temp\<random>.exe %temp%\<random>.exe C:\Program Files\<random>
Step 6: Clear your internet history records, internet temp files and cookies.
Step 1: Press the following icon to download SpyHunterSolution 2: Stop it with antivirus like SpyHunter
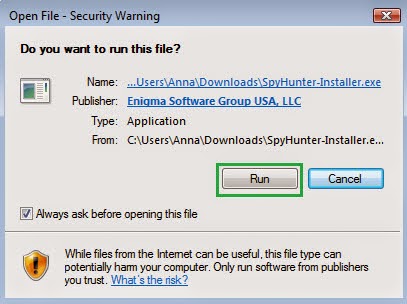
Step 3: Click Finish then start scan your computer to find out potential threats by pressing Scan New Scan.

Step 4: Tick Select All and then Remove to delete all reported threat.
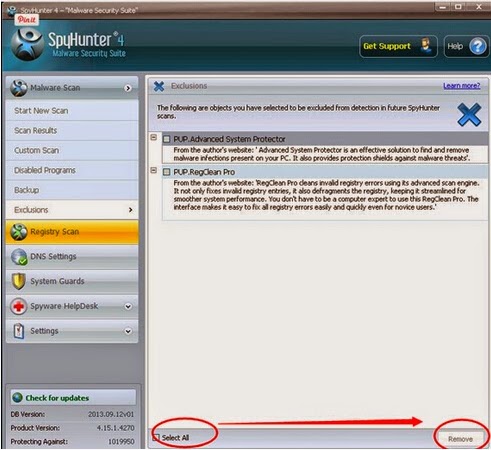

No comments:
Post a Comment