Recently, some users complain that they keep getting the Masternated.org or Chinafirstallo.com pop up on their browser. They have no idea how and when they get into the computer. Read this posy, there will be some useful tips.
Both Chinafirstallo.com and Masternated.org are the tricky adware created by the cyber criminals cheat the users money by displaying fake warning message on users' browser to make the users in to believing their computer is infected with some viruses and in a poor condition.
You should not trust the false warning message from unknown third party. If you call this number, a salesman will attempt to sell your various unnecessary technical support packages at high price. In this case, you should run a legit and well known antivirus to check your browser first. And try to remove the pop up from your computer as soon as possible.

Know more about Chinafirstallo.com and Masternated.org
Both Chinafirstallo.com and Masternated.org are the tricky adware created by the cyber criminals cheat the users money by displaying fake warning message on users' browser to make the users in to believing their computer is infected with some viruses and in a poor condition.
You should not trust the false warning message from unknown third party. If you call this number, a salesman will attempt to sell your various unnecessary technical support packages at high price. In this case, you should run a legit and well known antivirus to check your browser first. And try to remove the pop up from your computer as soon as possible.
Screenshot of Chinafirstallo.com

Screenshot of Masternated.org

Solutions to remove Chinafirstallo.com and Masternated.org
In this post, there will be two solutions to remove Chinafirstallo.com and Masternated.org:
1. Remove Chinafirstallo.com and Masternated.org manually.
Instructions to Get Rid of Chinafirstallo.com and Masternated.org
Method 1: Chinafirstallo.com and Masternated.org Manual Deletion
Chinafirstallo.com and Masternated.org are the same type of infection which attach on your browser as an extension. Therefore, to remove both of them, you need to reset your browser and remove the add on.
Chinafirstallo.com and Masternated.org are the same type of infection which attach on your browser as an extension. Therefore, to remove both of them, you need to reset your browser and remove the add on.
Step 1: Reset your browser setting
Firefox:
In the drop-down list of Firefox, go to Help and click on Troubleshooting Information.
Click on the Reset Firefox button to reset it.
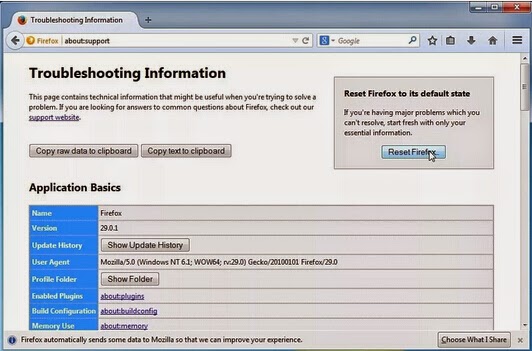)VUKCS%255DJ.jpg&container=blogger&gadget=a&rewriteMime=image%2F*)
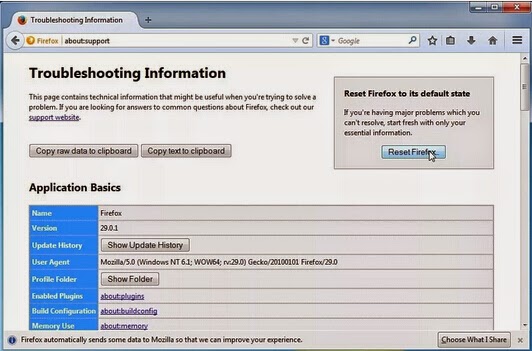)VUKCS%255DJ.jpg&container=blogger&gadget=a&rewriteMime=image%2F*)
Google Chrome:
Click on the Chrome menu on the right of toolbar and then select Settings.
Scroll down to the bottom to click Show advanced settings.
Go down to the bottom and click Reset browser settings to reset Google Chrome to its default setting.
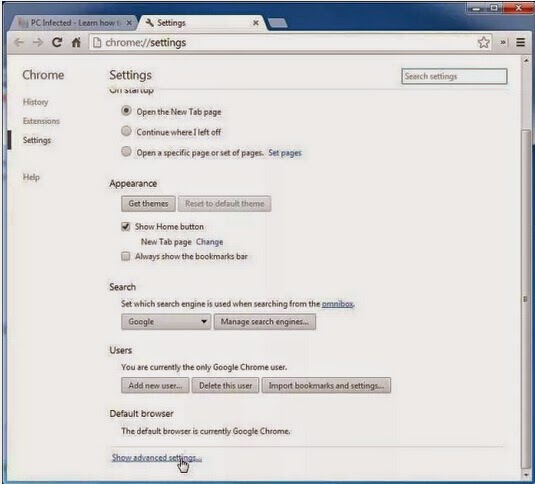
IE:
Click Tools on the up right corner and select Internet Options.
Click on Advanced tab, press Reset button to reset IE to its default settings.
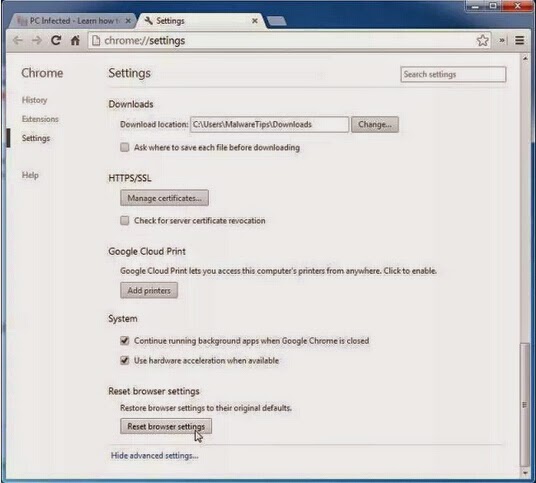
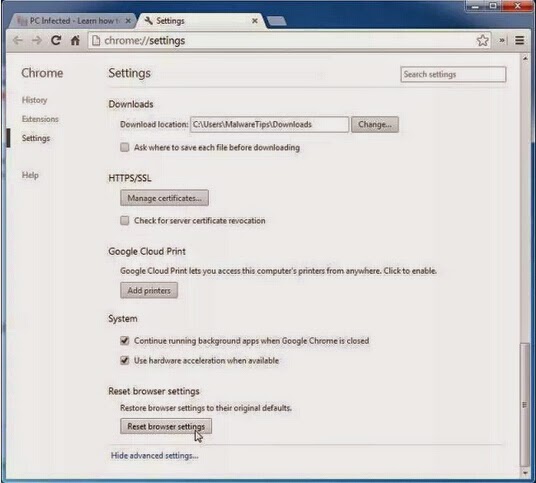
Step 2: Stop related running processes in Windows Task Manager first.
( Methods to open Task Manager: Press CTRL+ALT+DEL or CTRL+SHIFT+ESC or Press the Start button->click on the Run option->Type in taskmgr and press OK.)

Step 3: Remove add-ons:
Internet Explorer
1) Go to 'Tools' → 'Manage Add-ons';
2) Choose 'Search Providers' → choose 'Bing' search engine or 'Google' search engine and make it default;
3) Select 'Search Results' and click 'Remove' to remove it;
4) Go to 'Tools' → 'Internet Options', select 'General tab' and click 'Use default' button or enter your own website, e.g. Google.com. Click OK to save the changes.
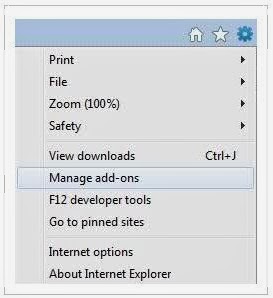
Google Chrome
1) Click on 'Customize and control' Google Chrome icon, select 'Settings';
2) Choose 'Basic Options'.
3) Change Google Chrome's homepage to google.com or any other and click the 'Manage search engines...' button;
4) Select 'Google' from the list and make it your default search engine;
5) Select 'Search Results' from the list remove it by clicking the "X" mark.
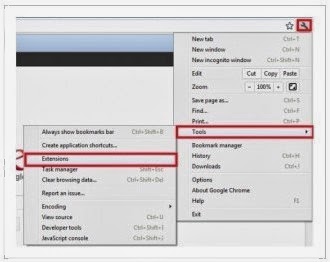
Mozilla Firefox
1) Click on the magnifier's icon and select 'Manage Search Engines....';
2) Choose 'Search Results' from the list and click 'Remove' and OK to save changes;
3) Go to 'Tools' → 'Options'. Reset the startup homepage or change it to google.com under the 'General tab';
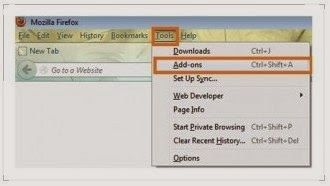
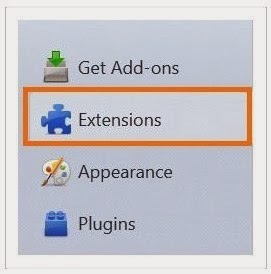
( Methods to open Task Manager: Press CTRL+ALT+DEL or CTRL+SHIFT+ESC or Press the Start button->click on the Run option->Type in taskmgr and press OK.)

Step 3: Remove add-ons:
Internet Explorer
1) Go to 'Tools' → 'Manage Add-ons';
2) Choose 'Search Providers' → choose 'Bing' search engine or 'Google' search engine and make it default;
3) Select 'Search Results' and click 'Remove' to remove it;
4) Go to 'Tools' → 'Internet Options', select 'General tab' and click 'Use default' button or enter your own website, e.g. Google.com. Click OK to save the changes.
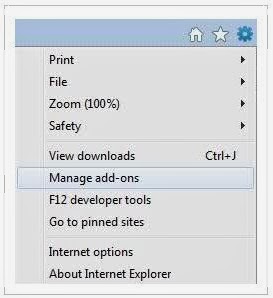
Google Chrome
1) Click on 'Customize and control' Google Chrome icon, select 'Settings';
2) Choose 'Basic Options'.
3) Change Google Chrome's homepage to google.com or any other and click the 'Manage search engines...' button;
4) Select 'Google' from the list and make it your default search engine;
5) Select 'Search Results' from the list remove it by clicking the "X" mark.
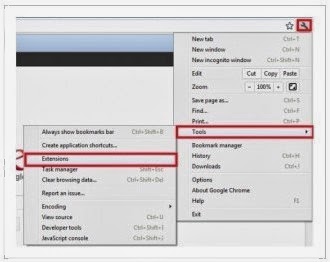
Mozilla Firefox
1) Click on the magnifier's icon and select 'Manage Search Engines....';
2) Choose 'Search Results' from the list and click 'Remove' and OK to save changes;
3) Go to 'Tools' → 'Options'. Reset the startup homepage or change it to google.com under the 'General tab';
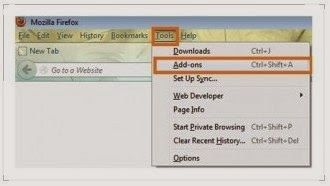
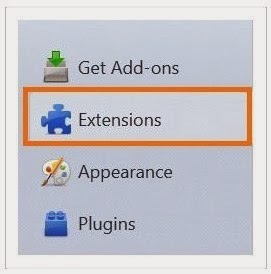
Step 4. Clear all the cookies of your affected web browsers.
Since the tricky virus has the ability to use cookies for tracing and tracking the internet activity of users, it is suggested users to delete all the cookies before a complete removal.
Google Chrome:
Click on the "Tools" menu and select "Options".
Click the "Under the Bonnet" tab, locate the "Privacy" section and Click the "Clear browsing data" button.
Select "Delete cookies and other site data" and clean up all cookies from the list.
Mozilla Firefox:
Click on Tools, then Options, select Privacy
Click "Remove individual cookies"
In the Cookies panel, click on "Show Cookies"
To remove a single cookie click on the entry in the list and click on the "Remove Cookie button"
To remove all cookies click on the "Remove All Cookies button"
Internet Explorer:
Open Internet explorer window
Click the "Tools" button
Point to "safety" and then click "delete browsing history"
Tick the "cookies" box and then click “delete”
Step 5. Disable proxy
1. Click on Tools on the menu bar
2. Select Internet options
3. Go to Connections tab
4. Select LAN settings at the bottom of the dialog
5. Under the Proxy sever, untick 'use a proxy server for your LAN (These settings will not apply to dial-up or VPN connections).'
6. Click OK
Method 2: Automatic Removal with SpyHunter
SpyHunter is a world-famous real-time malware protection and removal tool, which is designed to detect , remove and protect your PC from the latest malware attacks, such as Trojans, worms, rootkits, rogue viruses, browser hijacker, ransomware, adware, key-loggers, and so forth. To keep SpyHunter Anti-malware on your computer is an important way to protect your computer in a good condition. Please find the instruction as follow.
Step 1: Press the following button to download SpyHunter.
Step 2: Save it into your computer and click on the Run choice to install it step by step.

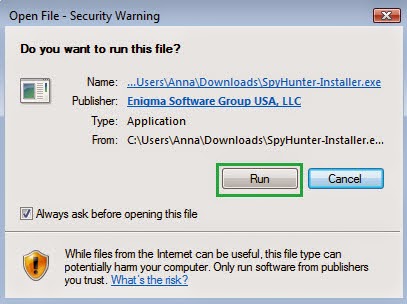
Step 3: Click Finish then you can use it to scan your computer to find out potential threats by pressing Scan computer now!

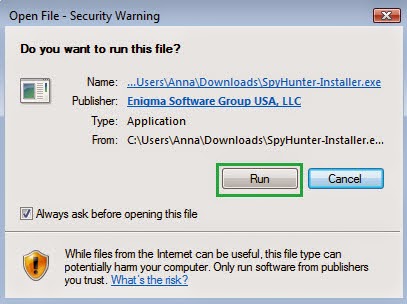
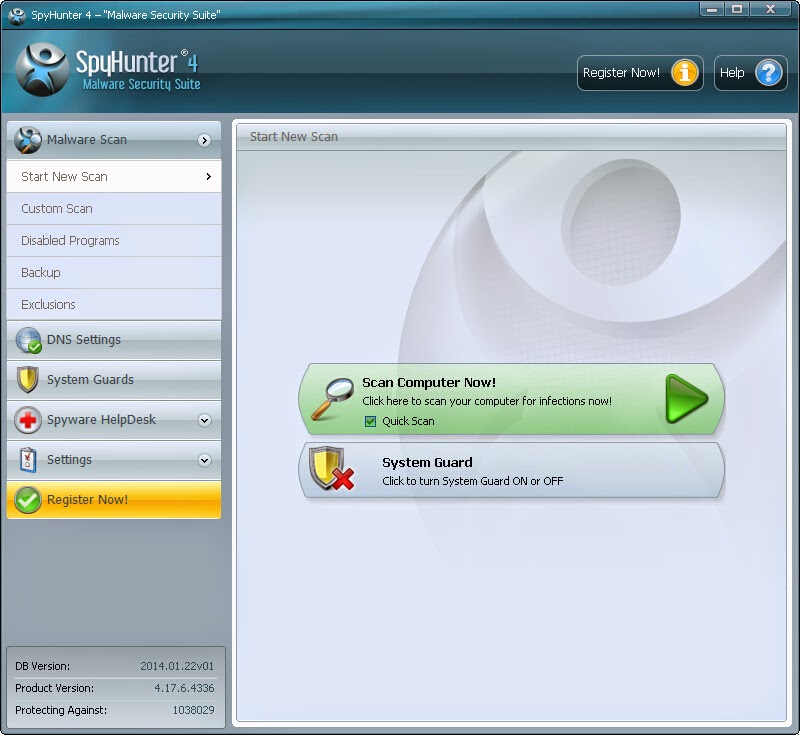6158)AZRTJ6S.jpg)
Step 4: Tick Select all and then Remove to delete all threats.

Note: Chinafirstallo.com and Masternated.org are very trick adware should be remove without delay. And it is highly recommended to keep a powerful anti-virus like Spyhunter on the computer to remove and block viruses.

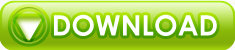
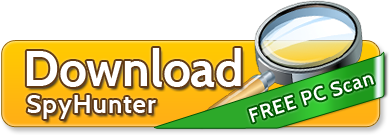
No comments:
Post a Comment