A webpage called Latest-update.info always pop up on my screen and ask me to update Plash Player. I don’t want to and I want to disable this webpage. How can I remove it? Here you will get the removal guides to help you get rid of it completely.
Screenshot of Latest-update.info
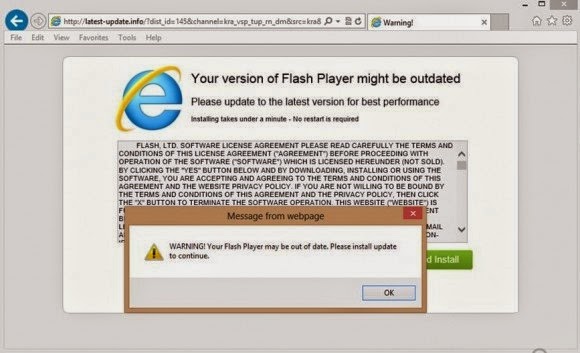
Know about Latest-update.info
Latest-update.info is categorized as an annoying adware or potentially unwanted program which acts like a browser hijacker. Once infected, Latest-update.info will change your browser setting and search engine. It will hijack your browser no matter it is Google Chrome or Firefox. Every time you open your browser or a new tap, Latest-update.info will pop up and redirect you to its own domain without your permission. the pop up message asks you to update Plash Player to the newest version:
“Your version of Flash Player might be outdated. Please update to the latest version for best performance.”
If you follow its step to click OK, you may download other unwanted and malicious applicationa, maybe Trojan horse, adware or spyware. You even cannot cancel the download. This is put your PC security at a high risk. Latest-update.info can also keep record of your searching history and collect privacy information online such as user account, password. This infection is badly in need of removing to protect your computer.
Technical ways for removing Latest-update.info
First: Try to remove it in manual way. For instance, end its running progresses in Task Manager. More details are as follows.
Step 1-Uninstall this program from Control Panel
Windows XP: Click Start, click Control Panel, and then double-click Add or Remove Programs or Uninstall a Program.
Windows Vista or Windows 7: Click Start, click Control Panel, and then double-click Programs and Features or Uninstall a Program.

Step 2- Remove add-ons:
Internet Explorer
1) Go to 'Tools' → 'Manage Add-ons';
2) Choose 'Search Providers' → choose 'Bing' search engine or 'Google' search engine and make it default;
3) Select 'Search Results' and click 'Remove' to remove it;
4) Go to 'Tools' → 'Internet Options', select 'General tab' and click 'Use default' button or enter your own website, e.g. Google.com. Click OK to save the changes.
Google Chrome
1) Click on 'Customize and control' Google Chrome icon, select 'Settings';
2) Choose 'Basic Options'.
3) Change Google Chrome's homepage to google.com or any other and click the 'Manage search engines...' button;
4) Select 'Google' from the list and make it your default search engine;
5) Select 'Search Results' from the list remove it by clicking the "X" mark.
Mozilla Firefox
1) Click on the magnifier's icon and select 'Manage Search Engines....';
2) Choose 'Search Results' from the list and click 'Remove' and OK to save changes;
3) Go to 'Tools' → 'Options'. Reset the startup homepage or change it to google.com under the 'General tab';
Step 3-Open Task Manager and close all suspicious processes.
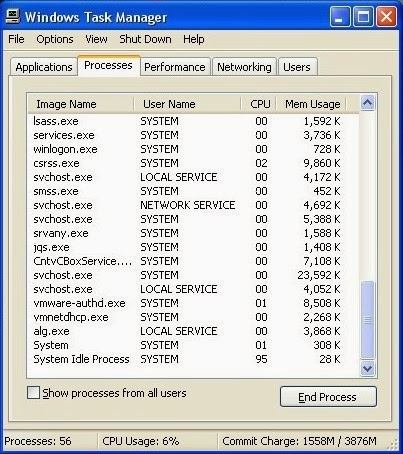
Step 4- Clear all the cookies of your affected web browsers.
Second: If you think the steps above is complicated, you can remove it with SpyHunter. SpyHunter can delete it and block other vicious programs.
Step 1- Press the Download button to download SpyHunter.
Step 2- Click run to start install its installer.(You need to wait for a few seconds.)
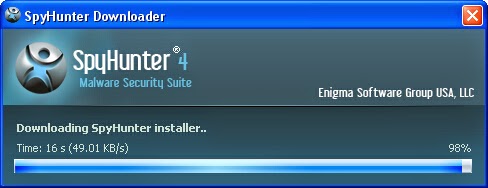
Step 3-Click I accept the license agreement and then Next to continue its setup.
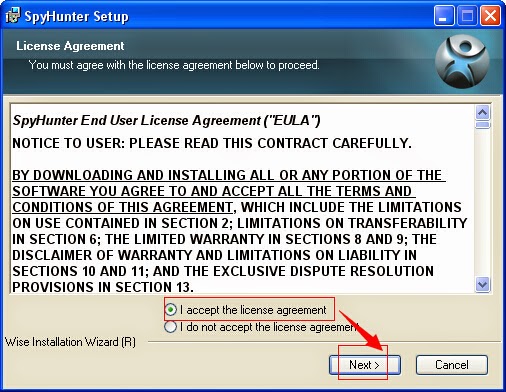
Step 4- Wait for its updating.
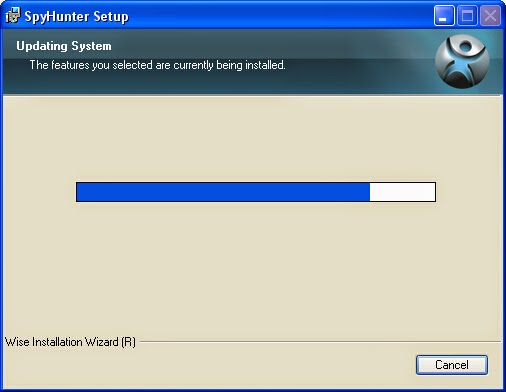
5- Press Finish and then a SpyHunter Scanner window is displayed, click on Start Scan Computer and remove all reported threats.
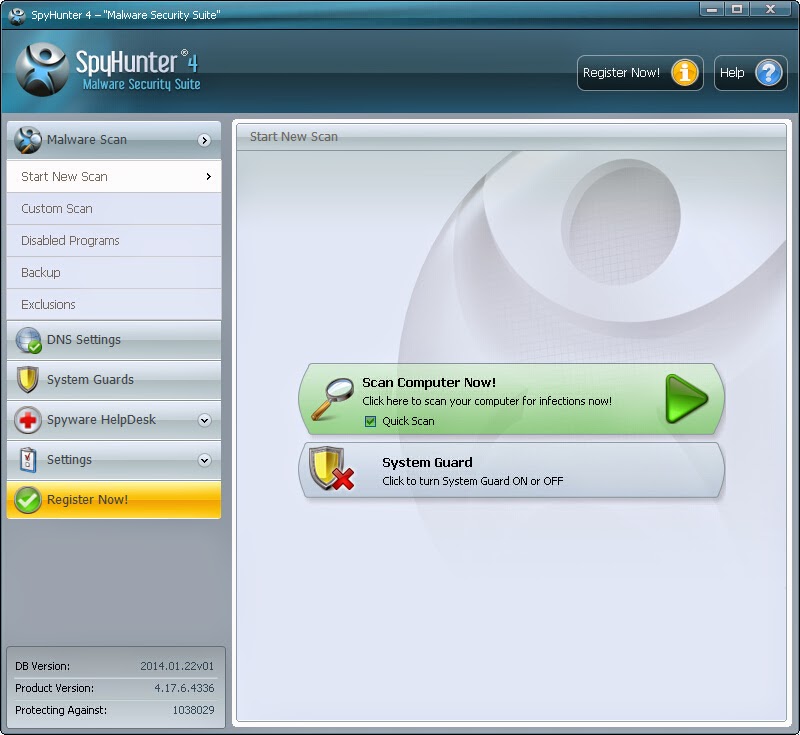
Step-by-step video guide for manual removal
Conclusion: The above mentioned manual removal process is really risky and cumbersome which should be handled with adequate expertise skills. So, this removal job is only suggested for those advanced PC users, because any mistake of removing critical files and registry entries will lead to your computer crash terribly. To get your PC problem resolved successfully within only a short period of time, you’d better download SpyHunter to help you. Its link is below.
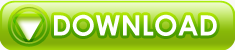
No comments:
Post a Comment