Recently we receive some complaints from the users:
My browser is infected with TestSpeeder pop up ads. I don't know how it came into my computer. It always pops up on my browser. How can I stop it?
In this post, there will be the illustration and the tips to remove TestSpeeder.
My browser is infected with TestSpeeder pop up ads. I don't know how it came into my computer. It always pops up on my browser. How can I stop it?
In this post, there will be the illustration and the tips to remove TestSpeeder.
Description of TestSpeeder
Recently, TestSpeeder has become a serious problem for the majority of contemporary browsers. This is a malicious ads-supported platform which can be called as adware. It is created by cyber criminal to generate traffics and get the pay-per-click revenue. It can display a lot of ads on Google Chrome, Mozilla Firefox and Internet Explorer and other browsers.
Once TestSpeeder successfully enters your PC, it will display a lot of ads with the label of "Ads by TestSpeeder", "TestSpeeder Ads",etc.
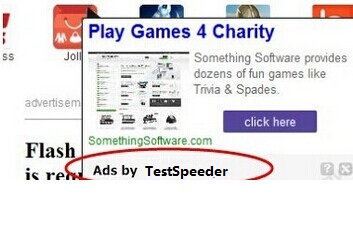
The pop up from TestSpeeder will constantly on your browser. It will display a lot of pop up ads by underlining some words on the websites and display related advertising on your browsers no matter you want them or not.
TestSpeeder will slow down your computer perform speed by loading a lot of pictures and deals. It will also add junk files on your system to eat up the system resources. Moreover, it will record your personal information and send to the third party for marketing. You should remove it quickly.
Once TestSpeeder successfully enters your PC, it will display a lot of ads with the label of "Ads by TestSpeeder", "TestSpeeder Ads",etc.
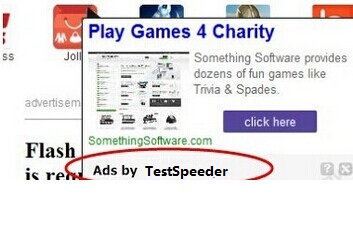
TestSpeeder will slow down your computer perform speed by loading a lot of pictures and deals. It will also add junk files on your system to eat up the system resources. Moreover, it will record your personal information and send to the third party for marketing. You should remove it quickly.
Solutions to remove TestSpeeder
In this post, there will be two solutions to remove TestSpeeder :
1. Remove TestSpeeder manually.
Instructions to Get Rid of TestSpeeder
Method 1: TestSpeeder Manual Deletion
Step 1: Open Windows Task Manager and close all running processes.
( Methods to open Task Manager: Press CTRL+ALT+DEL or CTRL+SHIFT+ESC or Press the Start button->click on the Run option->Type in taskmgr and press OK.)
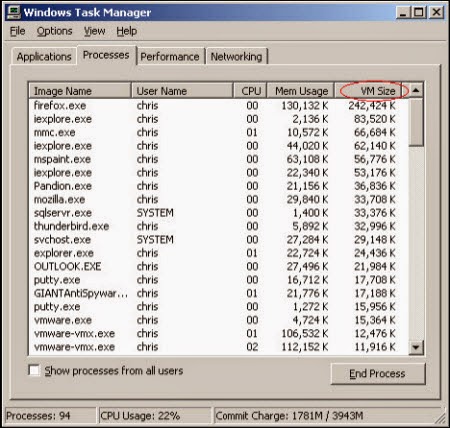
( Methods to open Task Manager: Press CTRL+ALT+DEL or CTRL+SHIFT+ESC or Press the Start button->click on the Run option->Type in taskmgr and press OK.)
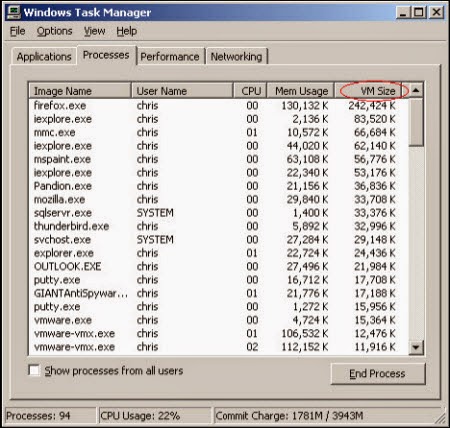
Step 2: Reset your browser setting
Firefox:
In the drop-down list of Firefox, go to Help and click on Troubleshooting Information.
Click on the Reset Firefox button to reset it.
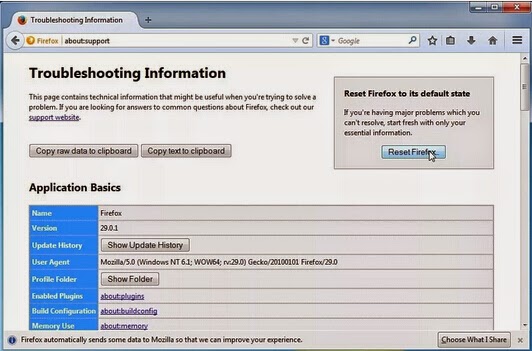)VUKCS%5DJ.jpg)
Google Chrome:
Click on the Chrome menu on the right of toolbar and then select Settings.
Scroll down to the bottom to click Show advanced settings.
Go down to the bottom and click Reset browser settings to reset Google Chrome to its default setting.
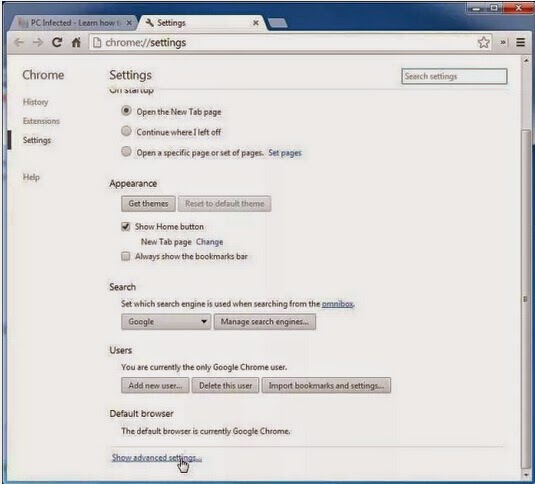
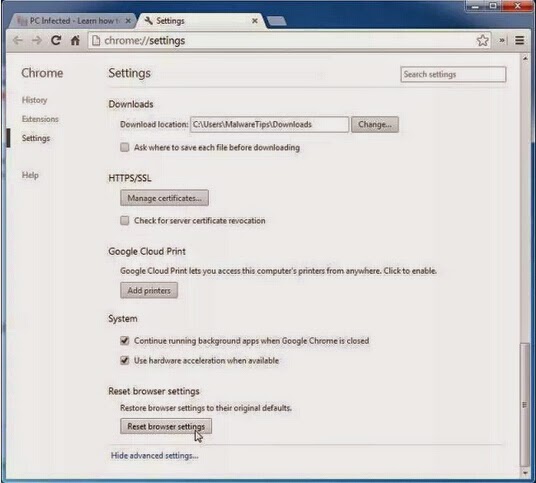
IE:
Click Tools on the up right corner and select Internet Options.
Click on Advanced tab, press Reset button to reset IE to its default settings.
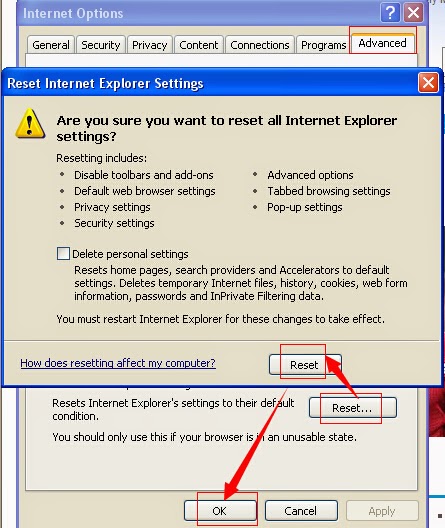
Step 3: Remove files of TestSpeeder like the pictures showed:

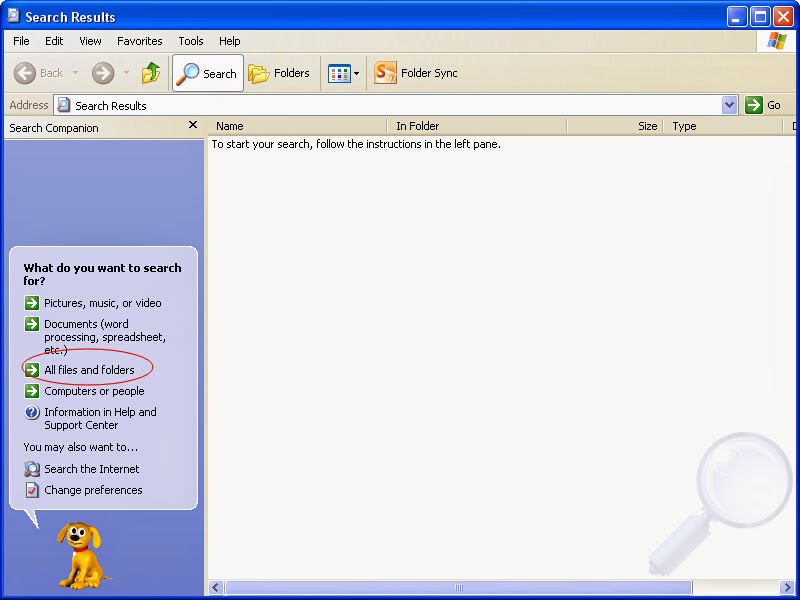
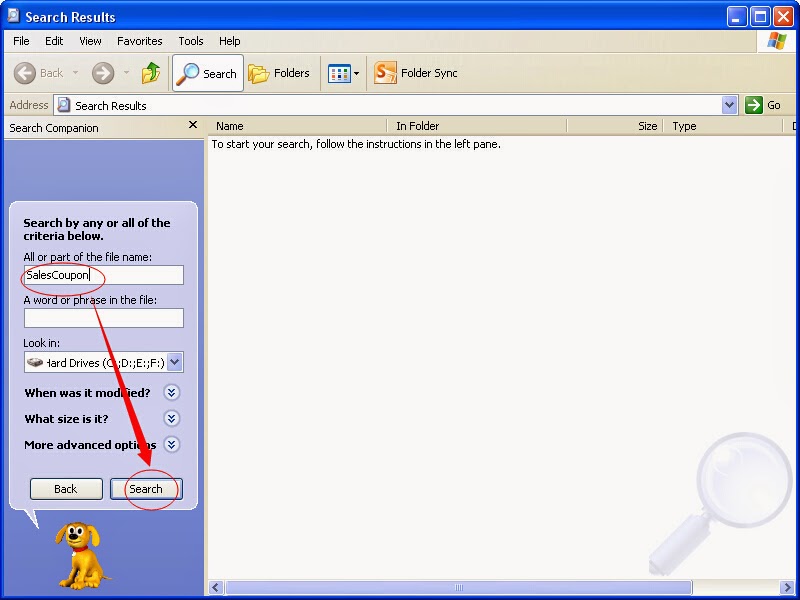
Step 4: Go to the Registry Editor and remove all the infection registry entries listed here:
(Steps: Hit Win+R keys and then type regedit in Run box to search)
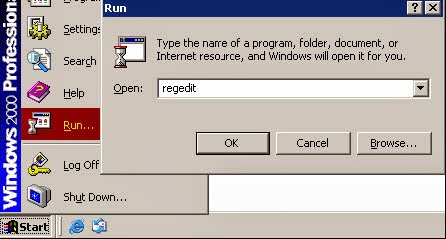
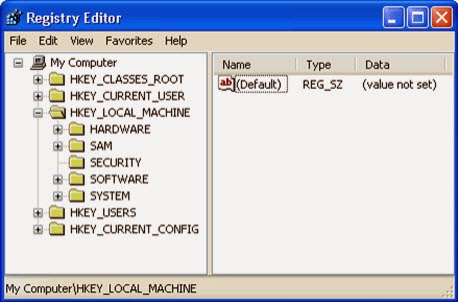
HKEY_LOCAL_MACHINE\SOFTWARE\Microsoft\Internet Explorer\Main "Start Page" = "http://www.<random>.com/?type=hp&ts=<timestamp>&from=tugs&uid=<hard drive id>"
HKEY_LOCAL_MACHINE\SOFTWARE\Microsoft\Internet Explorer\Search "CustomizeSearch" = "http://www.<random>.com/web/?type=ds&ts=<timestamp>&from=tugs&uid=<hard drive id>&q={searchTerms}"
HKEY_LOCAL_MACHINE\SOFTWARE\Microsoft\Internet Explorer\Search "SearchAssistant" = "http://www.<random>.com/web/?type=ds&ts=<timestamp>&from=tugs&uid=<hard drive id>&q={searchTerms}"
Step 5: All the infection associated files listed below need to be removed:
%CommonAppData%\<random>.exe C:\Windows\Temp\<random>.exe %temp%\<random>.exe C:\Program Files\<random>
Method 2: Automatic Removal with SpyHunter
SpyHunter is a world-famous real-time malware protection and removal tool, which is designed to detect , remove and protect your PC from the latest malware attacks, such as Trojans, worms, rootkits, rogue viruses, browser hijacker, ransomware, adware, key-loggers, and so forth. To keep SpyHunter Anti-malware on your computer is an important way to protect your computer in a good condition. Please find the instruction as follow.
Step 1: Press the following button to download SpyHunter.
Step 2: Save it into your computer and click on the Run choice to install it step by step.

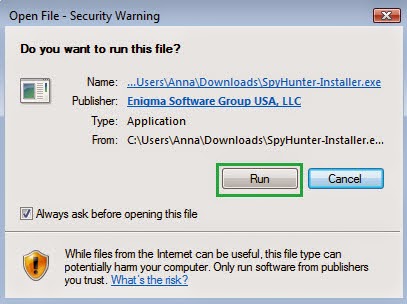
Step 3: Click Finish then you can use it to scan your computer to find out potential threats by pressing Scan computer now!

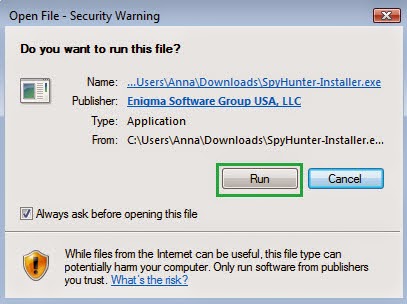
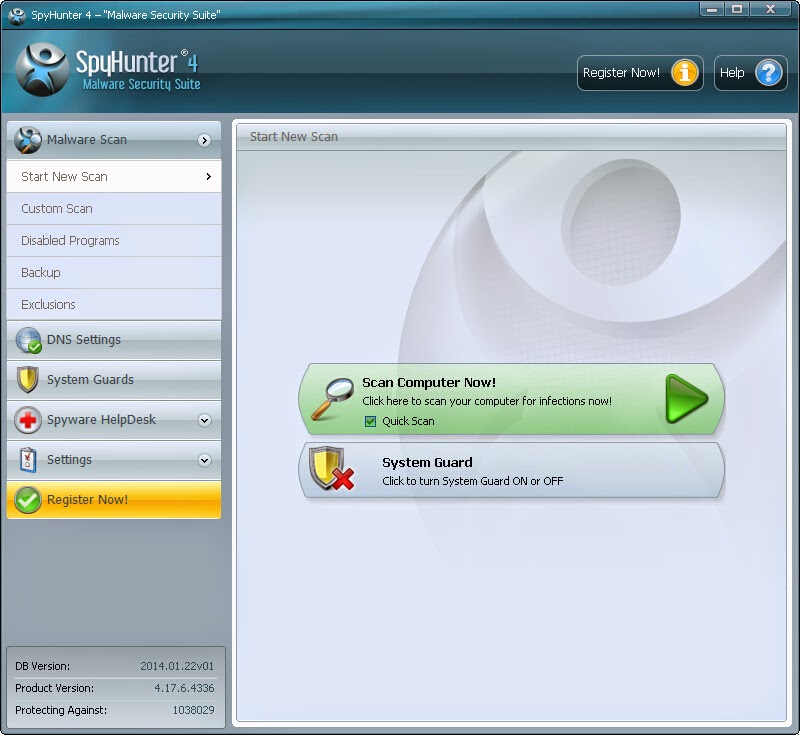6158)AZRTJ6S.jpg)
Step 4: Tick Select all and then Remove to delete all threats.

Note: Manual removal TestSpeeder demand a high computer skill. If you are not so professional on computer. Spyhunter can be your better choice, because it is capable of auto-detecting and removing viruses.

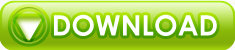
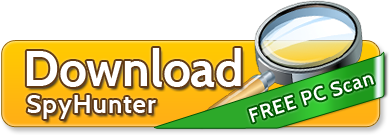
No comments:
Post a Comment