PUP.Optional.Freshy Toolbar is detected on your computer by Malwarebytes and other security programs. Have no ideas how to remove it? The step-by-step guides in this post can help you safely and quickly remove PUP.Optional.Freshy.
Description of PUP.Optional.Freshy
PUP.Optional.Freshy is a malicious Toolbar and browser add-on that comes into computer without user’s awareness and permission. When installs, it will change your system registry entries. PUP.Optional.Freshy usually comes into the computer along with some sort of freeware, updated programs and email attachment.

Once infected, all your browsers will be affected, such as Internet Explorer, Google Chrome and Mozilla Firefox. It will change your browser setting and default homepage and also the search engines. Every time you open your browser, it will redirect you to the specific websites without your approval. You cannot get the right search results you want.
PUP.Optional.Freshy is created by the cyber criminals is to make profits. You will receive a lot of ads, coupons and sponsor links when visit those websites. It can keep record of your search terms, information like bank account and password. It is strongly recommended to remove this infection immediately from your computer. You can follow the below removal instruction.
Step-by-step removal instructions
Usually, there are two means to totally get rid of PUP.Optional.Freshy . One is the manual removal and the other is the automatic deletion with antivirus like SpyHunter. Two ways can be effective to uninstall it. But the latter has more positive traits.See the specific instructions below. You will notice the differences.
Mean One: Manual Removal Guide
Mean One: Manual Removal Guide
Step 1- Reset Internet Explorer by the following guide (take IE as an example):
Open Internet Explorer >> Click on Tools >> Click on Internet Options >> In the Internet Options window click on the Connections tab >> Then click on the LAN settings button>> Uncheck the check box labeled “Use a proxy server for your LAN” under the Proxy Server section and press OK.
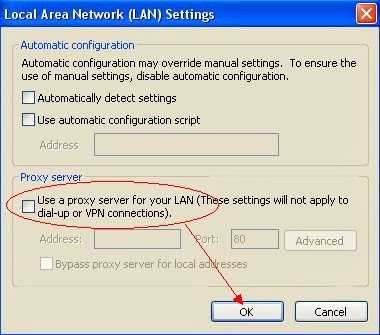
Step 2- Disable any suspicious startup items that are made by infections from PUP.Optional.Freshy
For Windows Xp: Click Start menu -> click Run -> type: msconfig in the Run box -> click Ok to open the System Configuration Utility -> Disable all possible startup items generated from PUP.Optional.Freshy.
For Windows Vista or Windows7: click start menu->type msconfig in the search bar -> open System Configuration Utility -> Disable all possible startup items generated from PUP.Optional.Freshy.
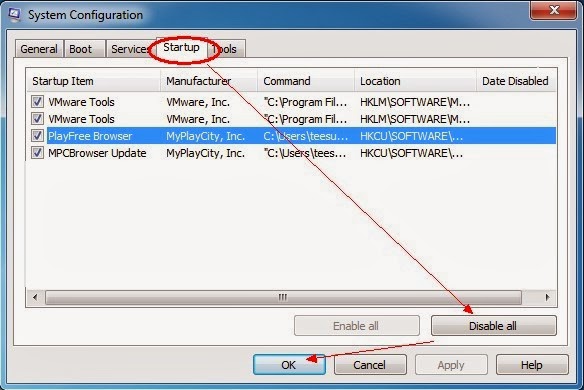
Step 3- Remove add-ons:
Internet Explorer
1) Go to 'Tools' → 'Manage Add-ons';
2) Choose 'Search Providers' → choose 'Bing' search engine or 'Google' search engine and make it default;
3) Select 'Search Results' and click 'Remove' to remove it;
4) Go to 'Tools' → 'Internet Options', select 'General tab' and click 'Use default' button or enter your own website, e.g. Google.com. Click OK to save the changes.
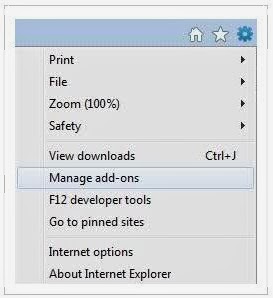
Google Chrome
1) Click on 'Customize and control' Google Chrome icon, select 'Settings';
2) Choose 'Basic Options'.
3) Change Google Chrome's homepage to google.com or any other and click the 'Manage search engines...' button;
4) Select 'Google' from the list and make it your default search engine;
5) Select 'Search Results' from the list remove it by clicking the "X" mark.
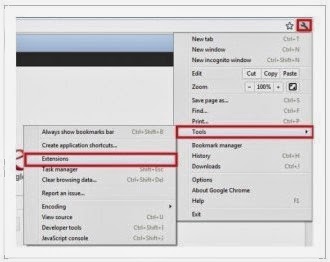
Mozilla Firefox
1) Click on the magnifier's icon and select 'Manage Search Engines....';
2) Choose 'Search Results' from the list and click 'Remove' and OK to save changes;
3) Go to 'Tools' → 'Options'. Reset the startup homepage or change it to google.com under the 'General tab';
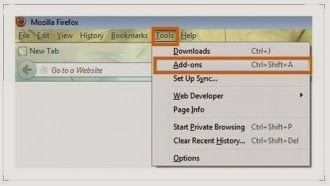
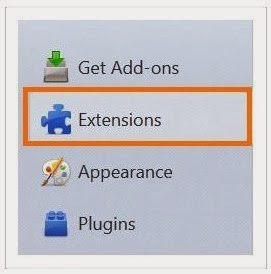
Step 4- Open Windows Task Manager and close all running processes.
( Methods to open Task Manager: Press CTRL+ALT+DEL or CTRL+SHIFT+ESC or Press the Start button->click on the Run option->Type in taskmgr and press OK.)
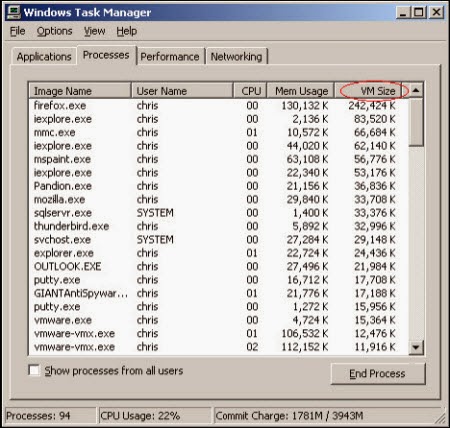
Step 5- Show all hidden files
Open Control Panel from Start menu and search for Folder Options. When you’re in Folder Options window, please click on its View tab, check Show hidden files and folders and uncheck Hide protected operating system files (Recommended) and then press OK.
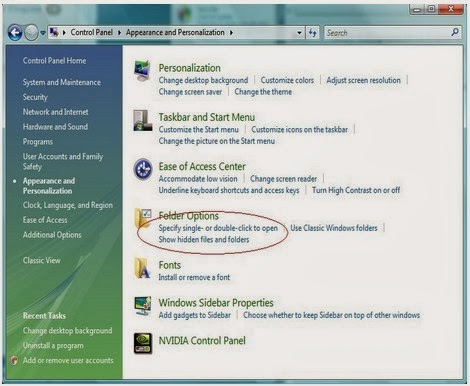U%249SK6NK%2525KYQSWMH.jpg&container=blogger&gadget=a&rewriteMime=image%2F*)
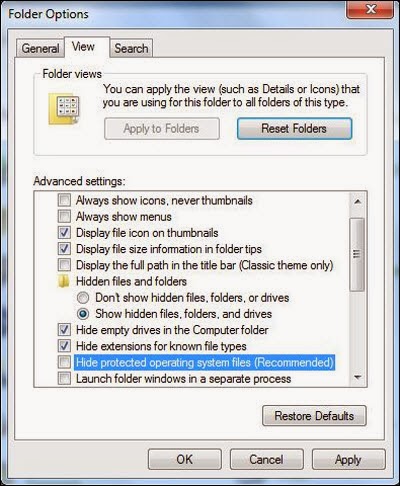
Step 6- Open the Registry Editor and delete the following entries:
(Steps: Hit Win+R keys and then type regedit in Run box and click on OK)
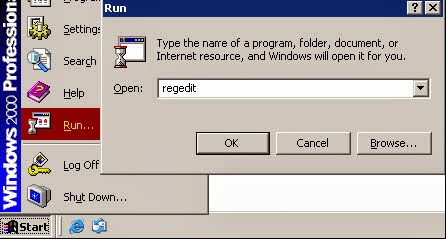
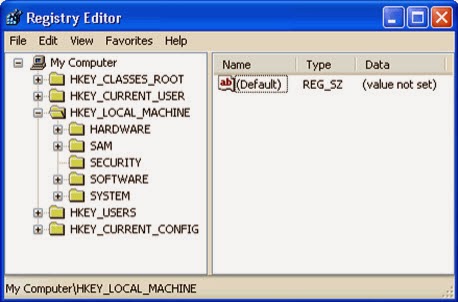
%Appdata% PUP.Optional.FreshyToolbar.exe %Temp% PUP.Optional.FreshyToolbar \bin\random characteristic HKEY_LOCAL_MACHINE\Software\Microsoft\Windows\CurrentVersion\Explorer\BrowserHelperObjects\ PUP.Optional.FreshyToolbar
Mean 2: Automatic Removal with SpyHunter
Step 1- Press the following button to download SpyHunter.
Step 2- Save it into your computer and click on the Run choice to install it step by step.

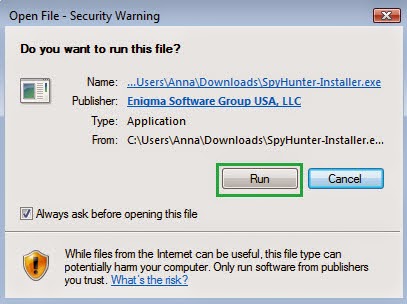
Step 3-Click Finish then you can use it to scan your computer to find out potential threats by pressing Scan computer now!
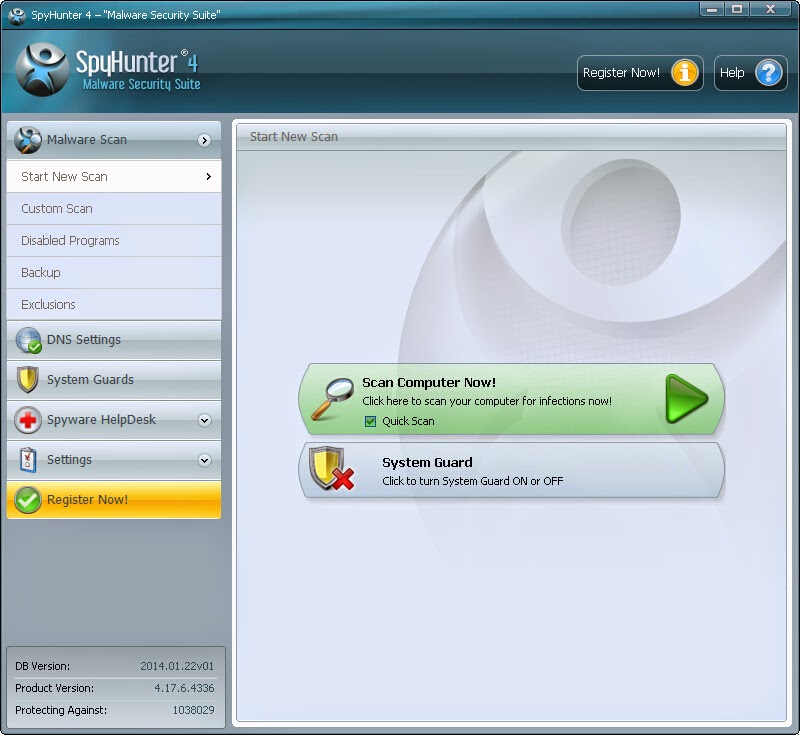6158)AZRTJ6S.jpg)
Step 4- Tick Select all and then Remove to delete all threats.

Step-by-step video guide for manual removal
Note: After reading this article, you must have known more about PUP.Optional.Freshy and the consequences it creates. As we can see, though manual removal may work, it’s too complicated compared with the anti-malware program. The latter one not only can uninstall this malicious application, but also can safeguard your computer system in the coming days. Obviously, it is a better choice to use anti-malware program to protect your computer against viruses. You can click the link below to download SpyHunter.
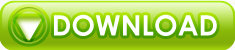
No comments:
Post a Comment