Frustrated with the pop-ups from EasyShop? Try to remove it by changing the browser setting, but no luck? Here are efficient removal guide to disable EasyShop. You could follow the instruction in the post.
Know something about EasyShop Pop-up
EasyShop is an unwanted extension or adware that can be attached on all the browsers such as Mozilla Firefox, Google Chrome and Internet Explorer, Yahoo, Bing, Opera, Safari. This extension can come into your computer along with pop-up ads links or email attachment. You have no idea how and when this extension comes into your computer. A casual click may help you download this extension.

EasyShop will add itself as an extension on your browser. When you open your browser, it will pop up without your permission. Besides itself, it will bring in other extensions, plug-in, or toolbar. You will be redirected to many malicious websites which are full of pop-up ads, banners, coupons and sponsor links and other commercial pop ups. The pop-up ads will also show on any webpage you visit.
EasyShop will slow down the performance of browsers and system. In addition, the malicious links from EasyShop always are bundled with some unwanted program. If you click those links, you will under some useless freeware or computer threats like adware, browser hijacker, spyware and other virus. In order to protect your computer, you should remove it as soon as possible.
EasyShop will slow down the performance of browsers and system. In addition, the malicious links from EasyShop always are bundled with some unwanted program. If you click those links, you will under some useless freeware or computer threats like adware, browser hijacker, spyware and other virus. In order to protect your computer, you should remove it as soon as possible.
Effective way to remove EasyShop
Way 1: You can first delete all related items manually in Task Manager, browsers, etc.
1: Stop EasyShop running processes in Windows Task Manager first.
( Methods to open Task Manager: Press CTRL+ALT+DEL or CTRL+SHIFT+ESC or Press the Start button->click on the Run option->Type in taskmgr and press OK.)
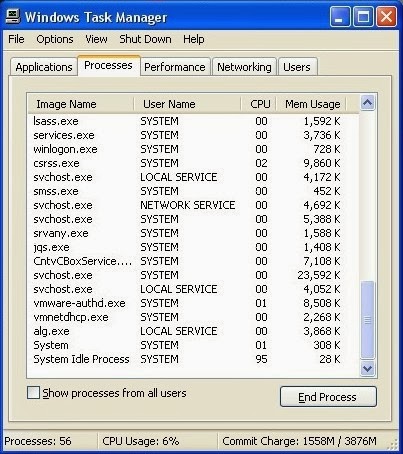
2: Open Control Panel in Start menu and search for Folder Options. When you’re in Folder Options window, please click on its View tab, tick Show hidden files and folders and non-tick Hide protected operating system files (Recommended) and then press OK.
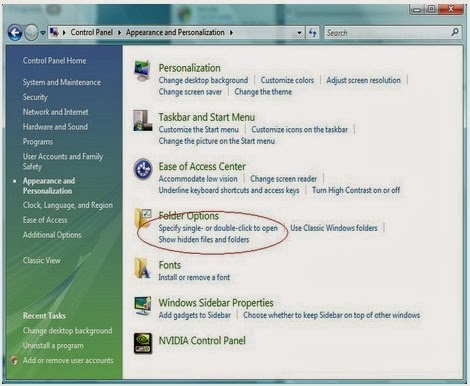U$9SK6NK%25KYQSWMH.jpg)
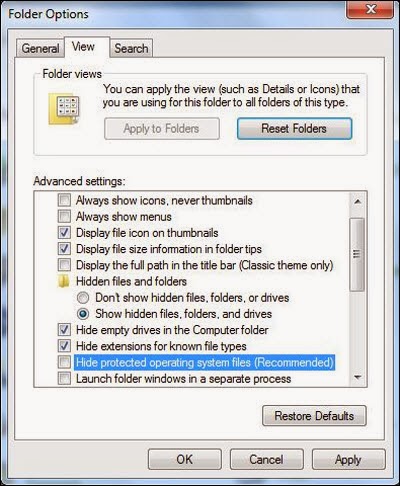
3: Remove add-ons:
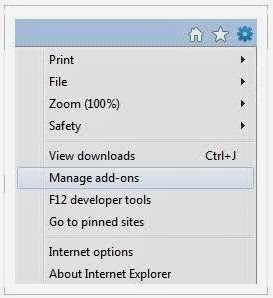
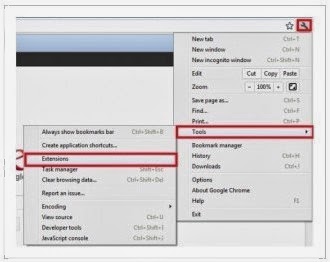
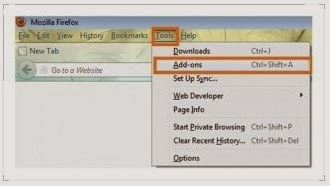
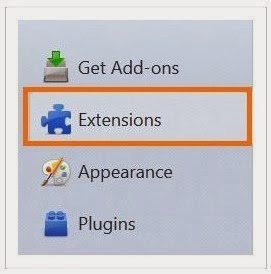
Internet Explorer
1) Go to 'Tools' → 'Manage Add-ons';
2) Choose 'Search Providers' → choose 'Bing' search engine or 'Google' search engine and make it default;
3) Select 'Search Results' and click 'Remove' to remove it;
4) Go to 'Tools' → 'Internet Options', select 'General tab' and click 'Use default' button or enter your own website, e.g. Google.com. Click OK to save the changes.
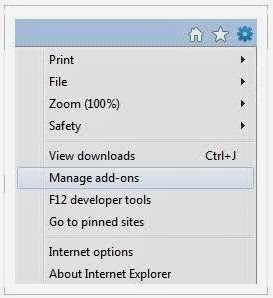
Google Chrome
1) Click on 'Customize and control' Google Chrome icon, select 'Settings';
2) Choose 'Basic Options'.
3) Change Google Chrome's homepage to google.com or any other and click the 'Manage search engines...' button;
4) Select 'Google' from the list and make it your default search engine;
5) Select 'Search Results' from the list remove it by clicking the "X" mark.
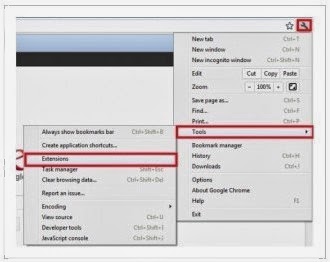
Mozilla Firefox
1) Click on the magnifier's icon and select 'Manage Search Engines....';
2) Choose 'Search Results' from the list and click 'Remove' and OK to save changes;
3) Go to 'Tools' → 'Options'. Reset the startup homepage or change it to google.com under the 'General tab';
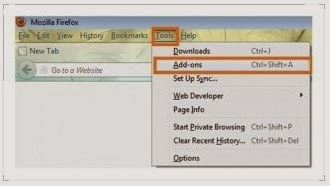
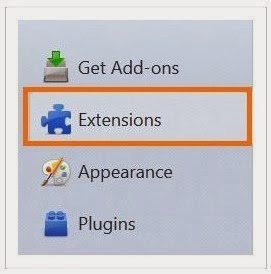
Step 4- Clear all the cookies of your affected web browsers.
Since the tricky virus has the ability to use cookies for tracing and tracking the internet activity of users, it is suggested users to delete all the cookies before a complete removal.
Google Chrome:
Click on the "Tools" menu and select "Options".
Click the "Under the Bonnet" tab, locate the "Privacy" section and Click the "Clear browsing data" button.
Select "Delete cookies and other site data" and clean up all cookies from the list.
Mozilla Firefox:
Click on Tools, then Options, select Privacy
Click "Remove individual cookies"
In the Cookies panel, click on "Show Cookies"
To remove a single cookie click on the entry in the list and click on the "Remove Cookie button"
To remove all cookies click on the "Remove All Cookies button"
Internet Explorer:
Open Internet explorer window
Click the "Tools" button
Point to "safety" and then click "delete browsing history"
Tick the "cookies" box and then click “delete”
Step 5, Disable proxy
1. Click on Tools on the menu bar
2. Select Internet options
3. Go to Connections tab
4. Select LAN settings at the bottom of the dialog
5. Under the Proxy sever, untick 'use a proxy server for your LAN (These settings will not apply to dial-up or VPN connections).'
6. Click OK
Way 2: If you are not a computer specialist, you can remove it with SpyHunter, an anti-malware tool.
Step 1. Press the following icon to download SpyHunter
Step 1. Press the following icon to download SpyHunter
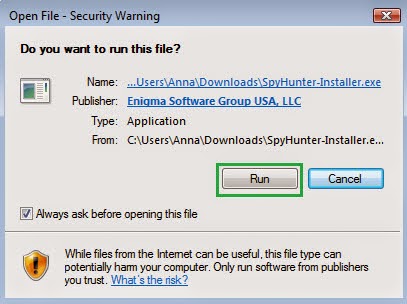
Step 3. Click Finish then you can use it to scan your computer to find out potential threats by pressing Scan New Scan.

Step 4. Tick Select All and then Remove to delete all reported threat.
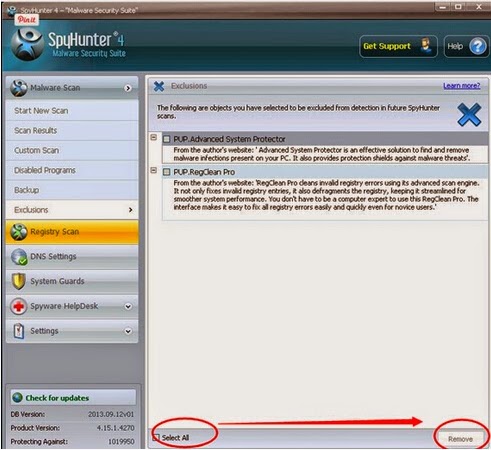
Useful video guide on how to clean up EasyShop
Note: Malware like EasyShop is very baleful. Sometimes it may become useless when you notice it and remove it manually. But if you install an antivirus like SpyHunter , it can detect them at the time they try to attack your computer and block them automatically. Then, further losses can be stopped. You can install SpyHunter by clicking the following link.

No comments:
Post a Comment