About data1check.com
Data1check.com is a newly released malicious adware program which can attach itself on all the browsers including Google Chrome, Internet Explorer, Mozilla Firefox, etc. Once infected, you will be redirected to http://data1check.com/nowb/indextv.php when you open the browser. On the website, there is a fake warning message saying that your computer is infected with some viruses and need to call the phone number listed for immediate support.

Data1check.com is created by the cyber criminals to make profits. It will not only show the fake pop-up ads, but also bring other troubles. It will slow down the running speed of computer, lead to the windows freeze and internet disconnection. You should aware that the message from Data1check.com is fake and dangerous. You should not call those numbers.
Basic steps to remove data1check.com manually
Usually, the manual way adopted by people as the first choice, so here are the instruction.
Step 1- Reset Internet Explorer by the following guide (take IE as an example):
Open Internet Explorer >> Click on Tools >> Click on Internet Options >> In the Internet Options window click on the Connections tab >> Then click on the LAN settings button>> Uncheck the check box labeled “Use a proxy server for your LAN” under the Proxy Server section and press OK.
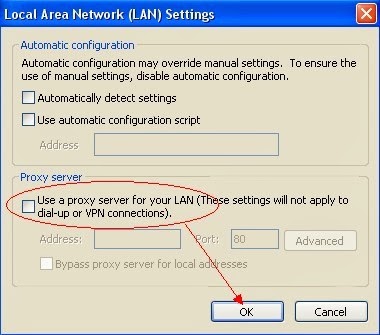
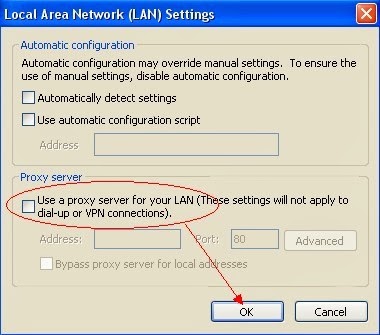
Step 2- Remove add-ons:
Internet Explorer
1) Go to 'Tools' → 'Manage Add-ons';
2) Choose 'Search Providers' → choose 'Bing' search engine or 'Google' search engine and make it default;
2) Choose 'Search Providers' → choose 'Bing' search engine or 'Google' search engine and make it default;
3) Select 'Search Results' and click 'Remove' to remove it;
4) Go to 'Tools' → 'Internet Options', select 'General tab' and click 'Use default' button or enter your own website, e.g. Google.com. Click OK to save the changes.
4) Go to 'Tools' → 'Internet Options', select 'General tab' and click 'Use default' button or enter your own website, e.g. Google.com. Click OK to save the changes.
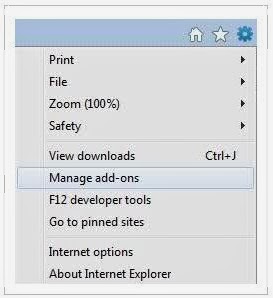
Google Chrome
1) Click on 'Customize and control' Google Chrome icon, select 'Settings';
2) Choose 'Basic Options'.
3) Change Google Chrome's homepage to google.com or any other and click the 'Manage search engines...' button;
4) Select 'Google' from the list and make it your default search engine;
5) Select 'Search Results' from the list remove it by clicking the "X" mark.


Mozilla Firefox
1) Click on the magnifier's icon and select 'Manage Search Engines....';
2) Choose 'Search Results' from the list and click 'Remove' and OK to save changes;
3) Go to 'Tools' → 'Options'. Reset the startup homepage or change it to google.com under the 'General tab';
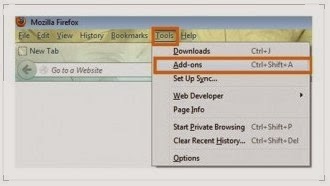
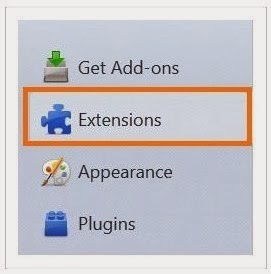
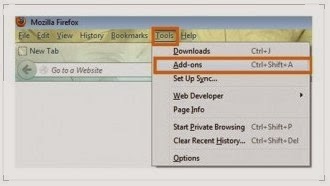
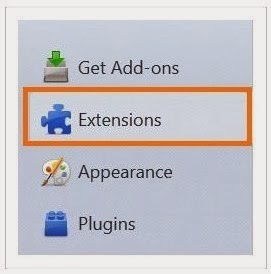
Step 3-Open Windows Task Manager and close all running processes.
( Methods to open Task Manager: Press CTRL+ALT+DEL or CTRL+SHIFT+ESC or Press the Start button->click on the Run option->Type in taskmgr and press OK.)
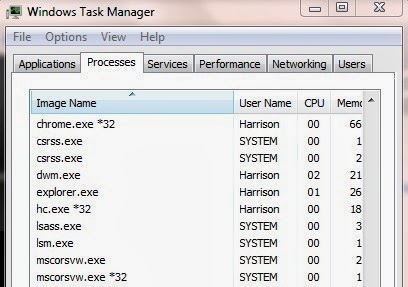
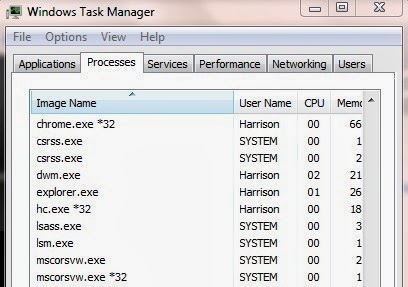
Step 4- Show all hidden files
Open Control Panel from Start menu and search for Folder Options. When you’re in Folder Options window, please click on its View tab, check Show hidden files and folders and uncheck Hide protected operating system files (Recommended) and then press OK.
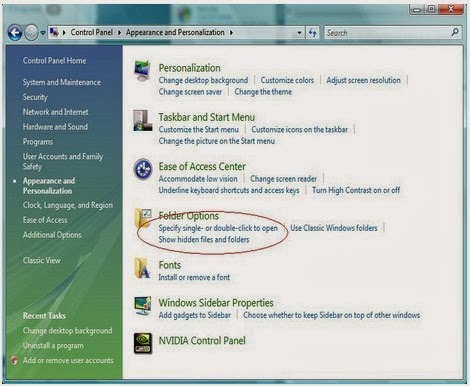U$9SK6NK%25KYQSWMH.jpg)
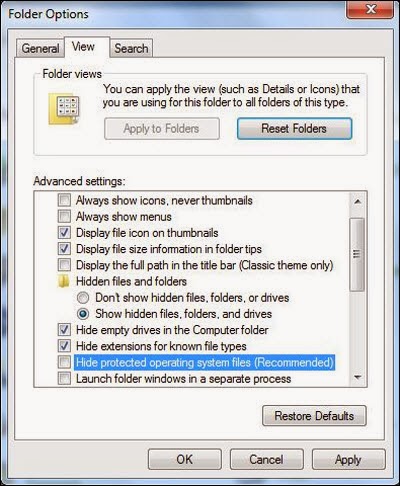
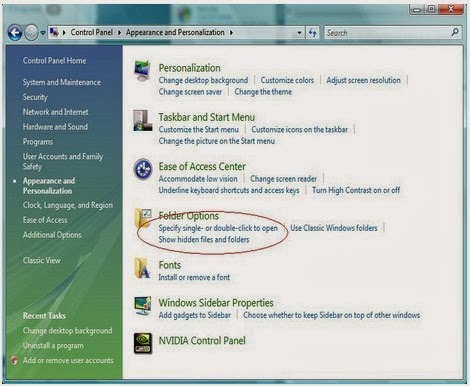U$9SK6NK%25KYQSWMH.jpg)
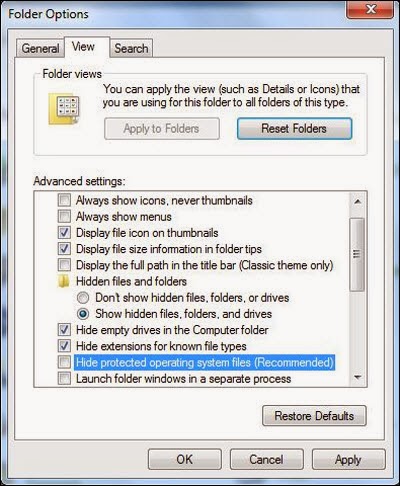
Step 5-Remove these associated Files on your hard drive such as:
%AppData%\.exe %CommonAppData%\.exe C:\Windows\Temp\.exe %temp%\.exe C:\Program Files\
Step 6-Open the Registry Editor and delete the following entries:
(Steps: Hit Win+R keys and then type regedit in Run box and click on OK)
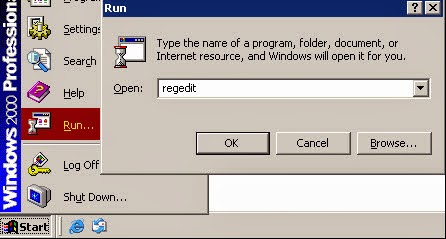
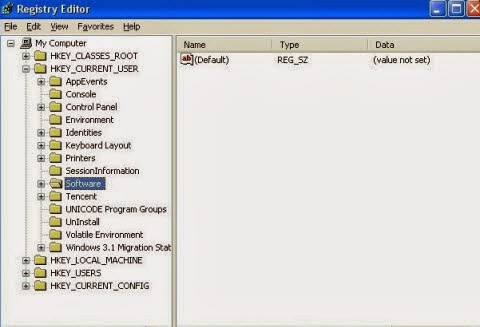
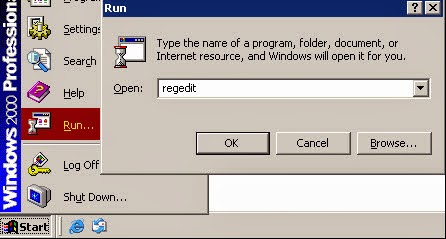
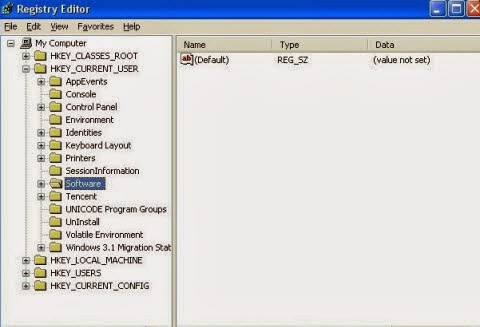
HKEY_LOCAL_MACHINE\SOFTWARE\Software
HKEY_LOCAL_MACHINE\SOFTWARE\supWPM
HKEY_LOCAL_MACHINE\SYSTEM\CurrentControlSet\Services\Wpm
HKEY_CURRENT_USER\Software\Microsoft\Internet Explorer\Main "Default_Page_URL" = "http://www..com/?type=hp&ts=&from=tugs&uid="
HKEY_CURRENT_USER\Software\Microsoft\Internet Explorer\TabbedBrowsing "NewTabPageShow" = "1"
HKEY_CURRENT_USER\Software\Microsoft\Internet Explorer\Main "Start Page" = "http://www..com/?type=hp&ts=&from=tugs&uid="
HKEY_CURRENT_USER\Software\Microsoft\Internet Explorer\SearchScopes "DefaultScope" = "{33BB0A4E-99AF-4226-BDF6-49120163DE86}"
Basic steps to remove it with SpyHunter, an antivirus app
SpyHunter can be your second choice if the first one can not be carried out properly.
1-Click on the Download button and save its application into your computer.2- Then a prompt box will pop up to ask you if you will run it, click Run and wait for its installation.
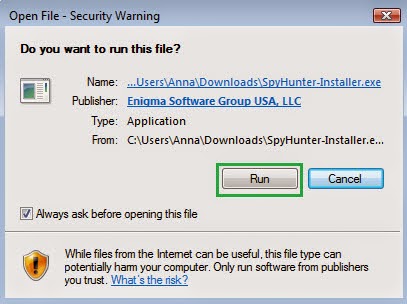
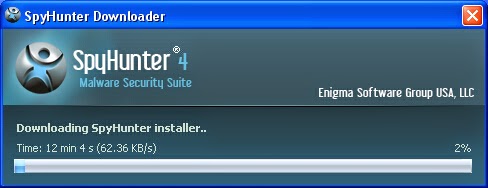
3- When it finishes installation, click on the Scan Computer Now button to begin scanning, when it displays the final report of detected threats, remove them.
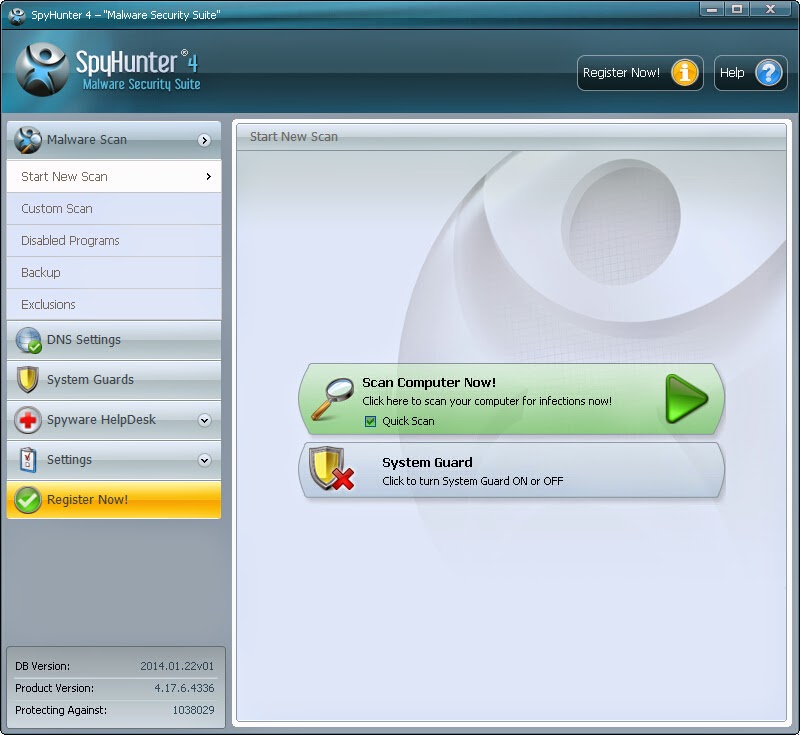
The below removal guide is for your reference
Summary: It needs you great specialized knowledge to uninstall this malicious app manually. Besides that, it can easily come back into your computer if your previous safeguard system has loopholes. SpyHunter can be a choice for you. It is popular nowadays and has earned a good reputation. With its installation, your computer can be well protected against vicious malware or viruses. Click the button below to download it to get rid of your worries.

No comments:
Post a Comment