Do you get the pop up from WordsSurf, WordsDisplay and SuperWords when surf the internet? Want to remove it but in vain? This article can offer you useful guides to remove it.
Information of WordsSurf, WordsDisplay and SuperWords
Recently computer users keep receiving the pop ups from WordsSurf, WordsDisplay and SuperWords. They are the adware from the same adware family. This adware can appear on the browsers like Internet Explorer, Mozilla Firefox and Google Chrome. This series of adware are caused by some malicious browser extensions which uses pop ups to promote ads through the website. The creator can get revenue by generating web traffic and promoting specific websites or products from their sponsors.
Once infected with those infection, your computer will be taken over by the pop ups.Your browser setting will be changed. When surf the internet, those ads will pop up on your screen constantly automatically. The pop ups state that they can find the lyrics on YouToBe and display them alongside the music video you listen to. If you click to agrre to download, you may install unknown programs wihch may mess up your computer.
It is suggested to pay attention on the Terms of use and Agreements before installing any applications from the internet. Some installation may contain many other unwanted programs, you need to select and don't choose them. If your computer has infected by those pop ups, you should remove them as soon as possible.
Screenshot of WordsSurf
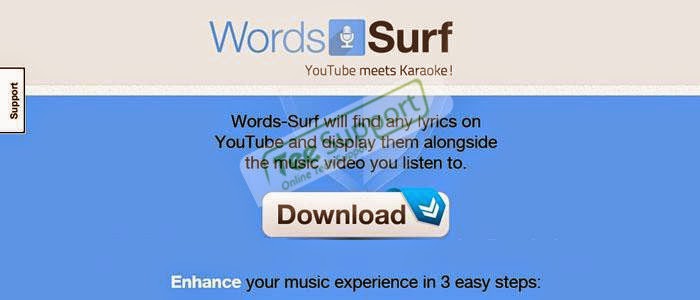
Screenshot of WordsDisplay
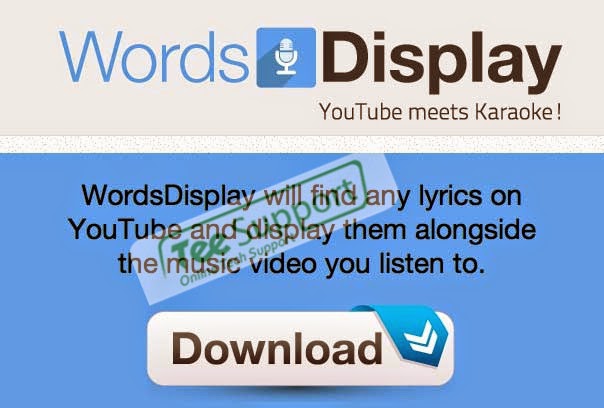
Screenshot of SuperWords
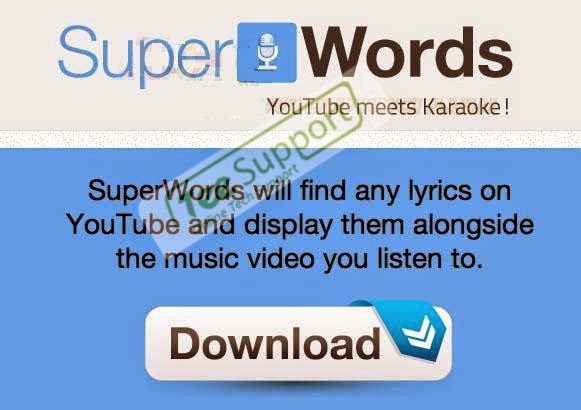
Step-by-step guide to remove WordsSurf, WordsDisplay and SuperWords
Guide 1: Manual Removal
Step 1: Stop all the related running processes in Windows Task Manager first.
( Methods to open Task Manager: Press CTRL+ALT+DEL or CTRL+SHIFT+ESC or Press the Start button->click on the Run option->Type in taskmgr and press OK.)
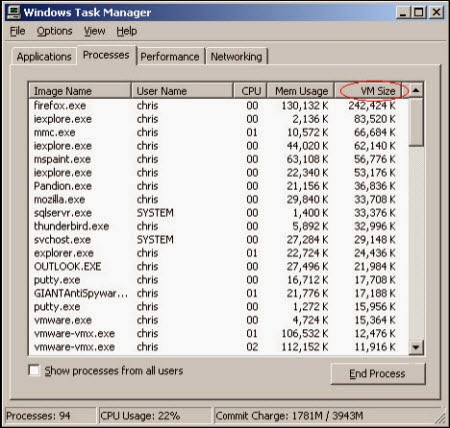
Step 2: Go to Control Panel and delete the program from Add & Remove program
1. Click on the Start button. This is the small round button with the Windows flag in the lower left corner.
2. Click on the Control Panel menu option.
3. Click on Program
4. Click Add & Remove Program
5. Find all the related programs list and select Remove
6. Press the Apply button and then the OK button.
Step 3: Remove add-ons:
Internet Explorer
1) Go to 'Tools' → 'Manage Add-ons';
2) Choose 'Search Providers' → choose 'Bing' search engine or 'Google' search engine and make it default;
3) Select 'Search Results' and click 'Remove' to remove it;
4) Go to 'Tools' → 'Internet Options', select 'General tab' and click 'Use default' button or enter your own website, e.g. Google.com. Click OK to save the changes.
Google Chrome
1) Click on 'Customize and control' Google Chrome icon, select 'Settings';
2) Choose 'Basic Options'.
3) Change Google Chrome's homepage to google.com or any other and click the 'Manage search engines...' button;
4) Select 'Google' from the list and make it your default search engine;
5) Select 'Search Results' from the list remove it by clicking the "X" mark.
Mozilla Firefox
1) Click on the magnifier's icon and select 'Manage Search Engines....';
2) Choose 'Search Results' from the list and click 'Remove' and OK to save changes;
3) Go to 'Tools' → 'Options'. Reset the startup homepage or change it to google.com under the 'General tab';
Internet Explorer
1) Go to 'Tools' → 'Manage Add-ons';
2) Choose 'Search Providers' → choose 'Bing' search engine or 'Google' search engine and make it default;
3) Select 'Search Results' and click 'Remove' to remove it;
4) Go to 'Tools' → 'Internet Options', select 'General tab' and click 'Use default' button or enter your own website, e.g. Google.com. Click OK to save the changes.
Google Chrome
1) Click on 'Customize and control' Google Chrome icon, select 'Settings';
2) Choose 'Basic Options'.
3) Change Google Chrome's homepage to google.com or any other and click the 'Manage search engines...' button;
4) Select 'Google' from the list and make it your default search engine;
5) Select 'Search Results' from the list remove it by clicking the "X" mark.
Mozilla Firefox
1) Click on the magnifier's icon and select 'Manage Search Engines....';
2) Choose 'Search Results' from the list and click 'Remove' and OK to save changes;
3) Go to 'Tools' → 'Options'. Reset the startup homepage or change it to google.com under the 'General tab';
Step 4: Clear all the cookies of your affected web browsers.
Since the tricky virus has the ability to use cookies for tracing and tracking the internet activity of users, it is suggested users to delete all the cookies before a complete removal.
Google Chrome:
Click on the "Tools" menu and select "Options".
Click the "Under the Bonnet" tab, locate the "Privacy" section and Click the "Clear browsing data" button.
Select "Delete cookies and other site data" and clean up all cookies from the list.
Mozilla Firefox:
Click on Tools, then Options, select Privacy
Click "Remove individual cookies"
In the Cookies panel, click on "Show Cookies"
To remove a single cookie click on the entry in the list and click on the "Remove Cookie button"
To remove all cookies click on the "Remove All Cookies button"
Internet Explorer:
Open Internet explorer window
Click the "Tools" button
Point to "safety" and then click "delete browsing history"
Tick the "cookies" box and then click “delete”
Step 2.Click Save to store all its files and running programs.
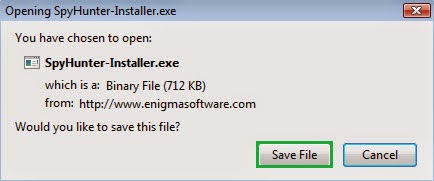
Step 3.Install it step by step.
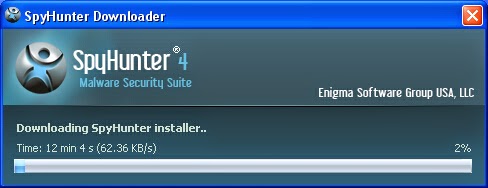
Step 4.Click Finish, then it can be installed into your computer successfully.
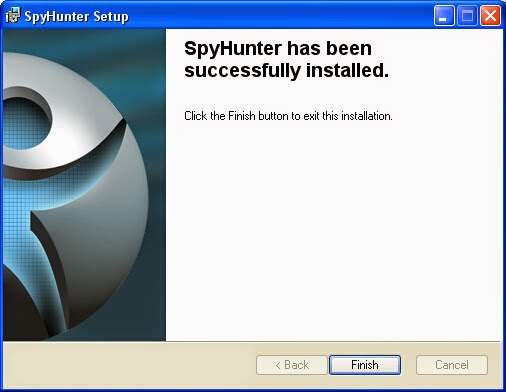
Step 5.Press Start Scan Your Computer Now to find out dangerous program or software.
Step 6.Press Remove to get rid of all threats.
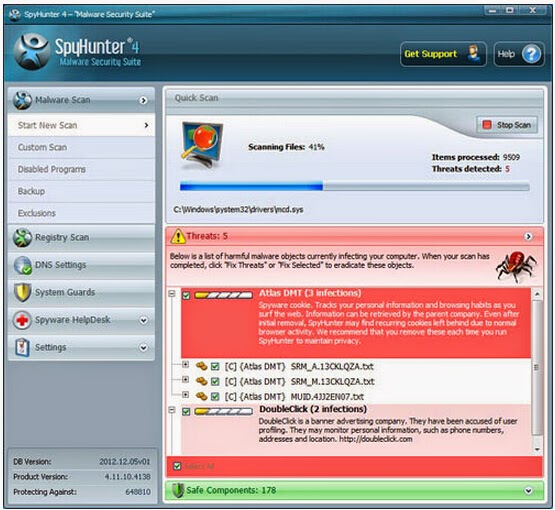
Since the tricky virus has the ability to use cookies for tracing and tracking the internet activity of users, it is suggested users to delete all the cookies before a complete removal.
Google Chrome:
Click on the "Tools" menu and select "Options".
Click the "Under the Bonnet" tab, locate the "Privacy" section and Click the "Clear browsing data" button.
Select "Delete cookies and other site data" and clean up all cookies from the list.
Mozilla Firefox:
Click on Tools, then Options, select Privacy
Click "Remove individual cookies"
In the Cookies panel, click on "Show Cookies"
To remove a single cookie click on the entry in the list and click on the "Remove Cookie button"
To remove all cookies click on the "Remove All Cookies button"
Internet Explorer:
Open Internet explorer window
Click the "Tools" button
Point to "safety" and then click "delete browsing history"
Tick the "cookies" box and then click “delete”
Guide 2: Automatic Removal with anti-malware app like SpyHunter
Step 1.Click the following button to download SpyHunter.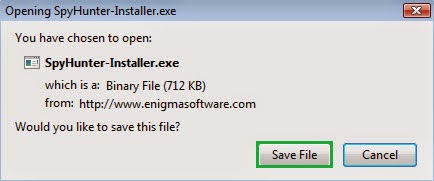
Step 3.Install it step by step.
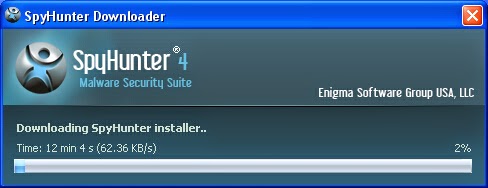
Step 4.Click Finish, then it can be installed into your computer successfully.
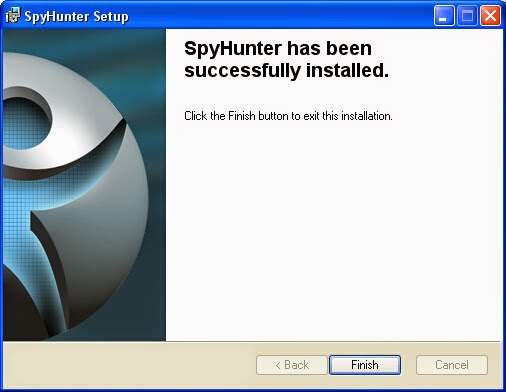
Step 6.Press Remove to get rid of all threats.
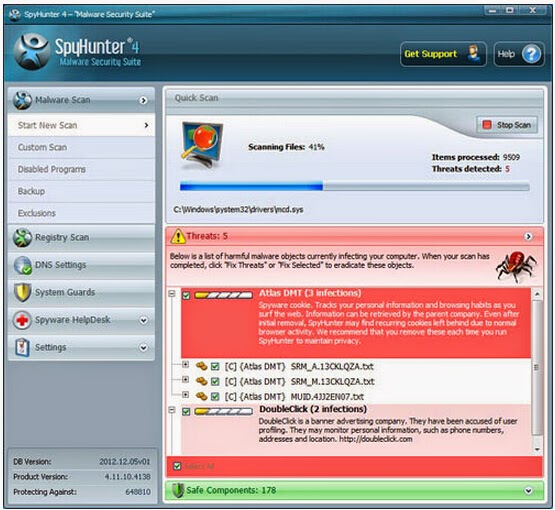

No comments:
Post a Comment