What is Cdn.cloudwm.com?

Cdn.cloudwm.com exhibits many malicious traits. Besides its endless pop-up hampers your browsing experience and various ads, banners occupy large part of your screen, it may also open a door to some other risky viruses. They slip into your computer without your consent and consume your computer memory slinkingly. As a result, your computer’s performance becomes slower and slower. Similar to other spyware, it can record your important messages, too. If your computer is infected, your surfing activities are not safe. Webs of Cdn.cloudwm.com is managed and controlled by unknown third-party. They can collect and illegally use your personal information to earn extra profit whenever and wherever possible.
How Does my Computer Get Infected?
Normally your computer can get infected through three ways. Thus, when you are going to do the following things, look before you jump. It may probably be a trap. 1.Click open junk e-mails or their attachments.2.Download free software from unsafe webs.
3.Click on suspicious links or fake notifications of Cdn.cloudwm.com like the one below.
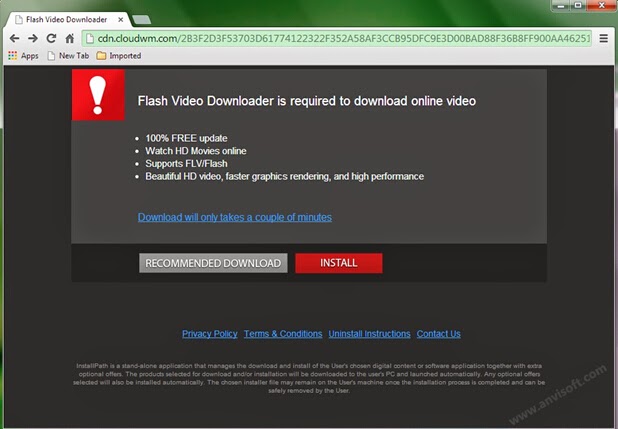
How can I Get Rid of It?
Until now you must be conscious of its serious destructive effects. The fact is that sometimes it is hard to remove it. But two solutions deserve trying. As many people do, remove it manually first, if that doesn't work, try to use anti-spy software like SpyHunter.Solution 1: Uninstall it Manually
Step 1:Tap F8 again and again to enter Windows Advanced Options menu, then, select Safe Mode with Networking to set your computer in safe mode.

Step 2: Right click the toolbar in the Windows interface and insert Task Manager, end all running process under Processes icon.
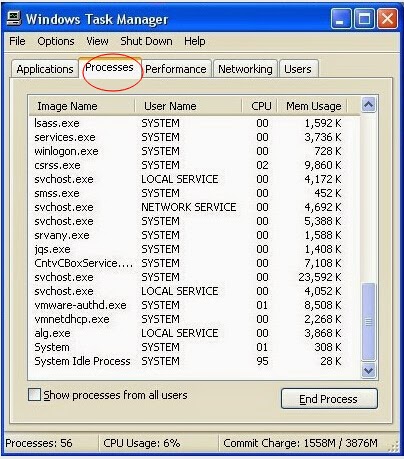
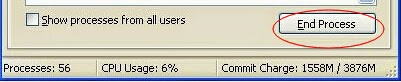
Step 3: Enter Control Panel in Start menu, click on Add and Remove Programs and remove all related programs brought by Cdn.cloudwm.com in the list.
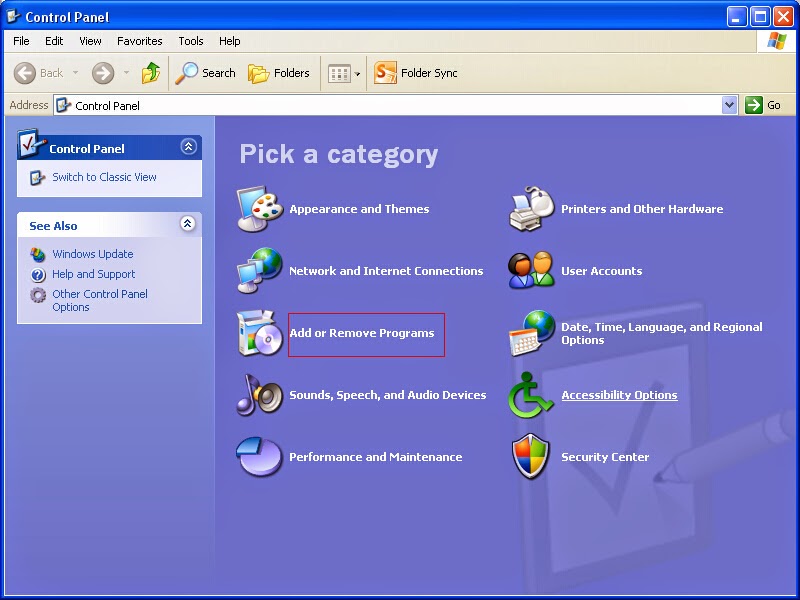
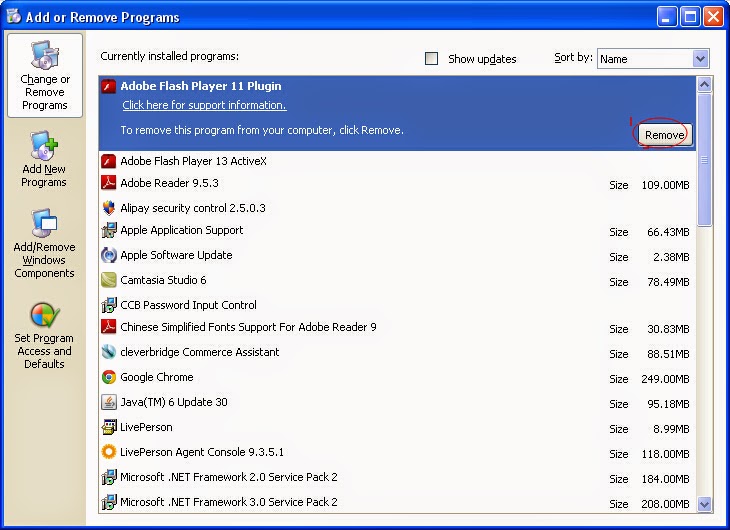
Step 4: Reset your browser to its default settings
Firefox: In the drop-down list of Firefox, go to Help and click on Troubleshooting Information. Troubleshooting Information page should now be visible now. To reset your browser to its default state, click on the Reset Firefox button.

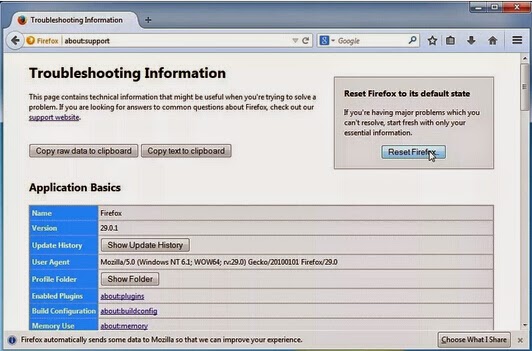)VUKCS%5DJ.jpg)
Google Chrome: Click on the wrench icon on the right of toolbar and then select Settings. Scroll down to the bottom to click Reset browser Settings to reset Google Chrome to its default setting.
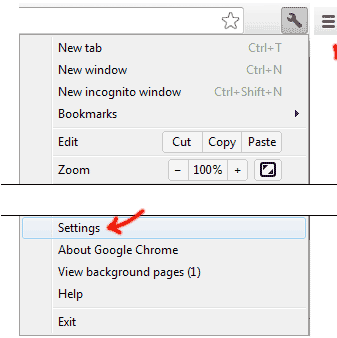
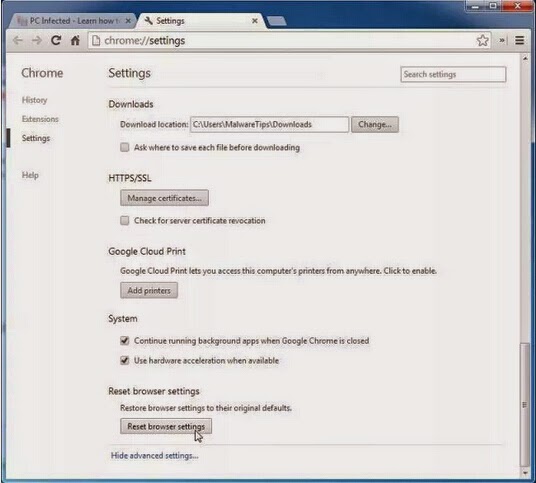
IE: Click Tools on the up right corner and select Internet Options. In the tab of Advanced, click Reset button to reset IE to its default settings.
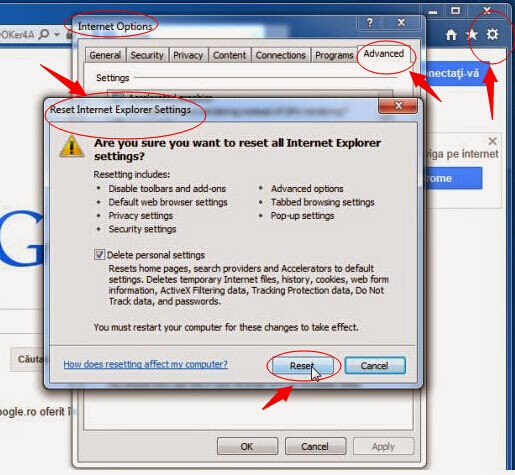
Solution 2: Uninstall it with SpyHunter
Step 1: Press the following icon to download SpyHunter
Step 2: Get it saved in your computer and click the Run choice to install it step by step.
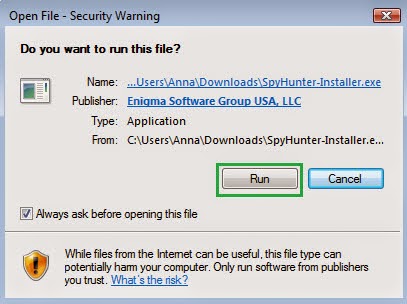
Step 3: Click Finish then you can use it to scan your computer to find out potential threats by pressing Scan New Scan.

Step 4: Tick Select All and then Remove to delete all reported threat.
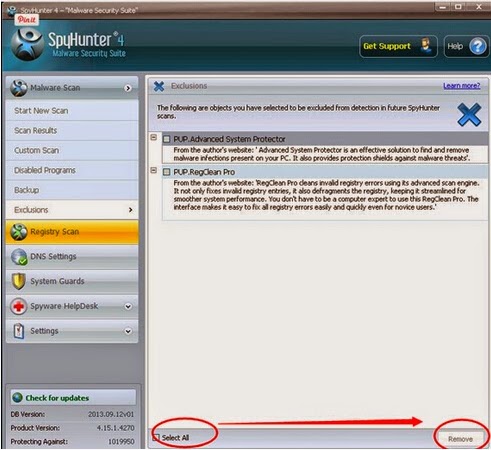
NOTE: If you have little knowledge of computer, please don’t remove it manually at a venture. Because you may delete some very basic operated applications of your computer. We suggest you download SpyHunter to help you. It can scan all suspicions threats for you and keep your computer away from viruses’ invasions. Link is below.

No comments:
Post a Comment